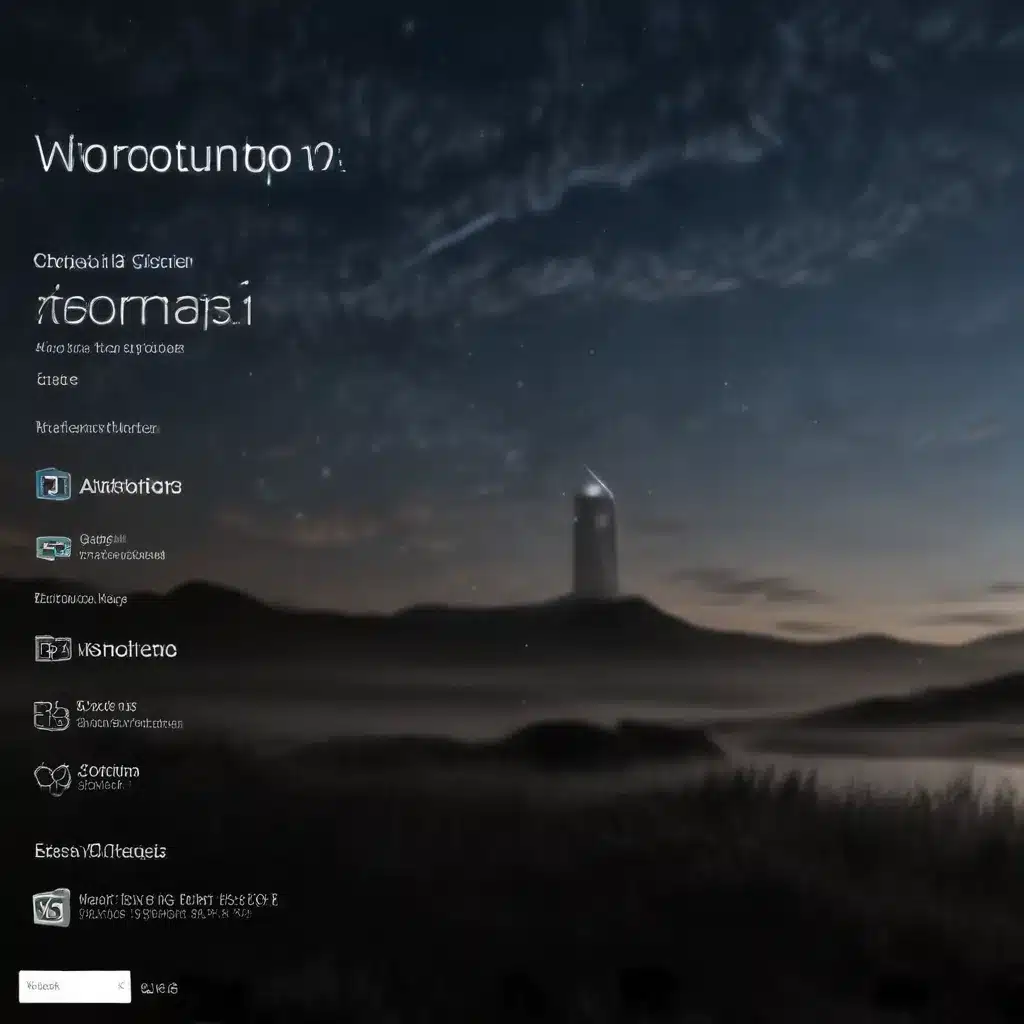
In the fast-paced digital world we live in, every second counts. When it comes to your Windows 10 computer, a sluggish boot process can feel like an eternity, disrupting your productivity and frustrating your workflow. However, with a few strategic tweaks and optimizations, you can breathe new life into your system and enjoy lightning-fast startups.
Operating System Optimization
Windows 10 Performance Tuning
System Configuration
At the heart of optimizing your Windows 10 boot time is fine-tuning your system configuration. By identifying and addressing unnecessary processes, services, and settings, you can significantly improve your computer’s efficiency during the startup phase.
Boot Process Optimization
One of the most effective ways to speed up your Windows 10 boot is to leverage the built-in Fast Startup feature. This nifty setting allows your computer to quickly resume from a hybrid shutdown, saving you valuable time on each boot. To enable Fast Startup, navigate to the Power Options in the Control Panel, click on Choose what the power buttons do, and ensure the Turn on fast startup (recommended) option is checked.
Startup Item Management
Another crucial aspect of optimizing your Windows 10 boot time is managing the programs and applications that automatically launch at startup. These startup items can significantly slow down your system, as they consume valuable system resources even before you’ve had a chance to use your computer. To take control of your startup items, open the Task Manager, navigate to the Startup tab, and carefully disable any unnecessary programs from automatically launching.
Hardware Considerations
CPU and Memory
While software optimization is essential, the hardware powering your Windows 10 system also plays a crucial role in determining your boot time. A more powerful CPU and sufficient memory (RAM) can make a noticeable difference in how quickly your computer starts up.
Processor Performance
If your system is equipped with an older or less capable processor, it may struggle to handle the various tasks required during the boot process. Consider upgrading to a newer, more powerful CPU to give your Windows 10 system a much-needed performance boost.
Memory Configuration
The amount of RAM in your computer also significantly impacts boot times. Ensure that your system has sufficient memory to handle the demands of the Windows 10 operating system and any background processes that may be running. If your computer is equipped with less than 8GB of RAM, consider upgrading to improve overall system responsiveness, including faster boot times.
Storage Optimization
Solid-State Drive (SSD) Optimization
One of the most significant hardware upgrades you can make to dramatically improve your Windows 10 boot time is to replace your traditional hard disk drive (HDD) with a solid-state drive (SSD). SSDs offer lightning-fast data access and retrieval, allowing your computer to load the operating system and applications much quicker than a traditional HDD.
Hard Disk Drive (HDD) Optimization
If you’re not ready to upgrade to an SSD, you can still optimize the performance of your existing HDD. Regularly running the built-in Windows Disk Defragmenter tool can help improve data access times, which can positively impact your boot process.
Software Optimization
Service Management
Disabled Services
Windows 10 comes with a host of background services that can sometimes hinder system performance, including boot times. By identifying and disabling unnecessary services, you can free up system resources and streamline the startup process. However, exercise caution when modifying system services, as disabling critical ones can lead to system instability or other issues.
Startup Programs
Similar to managing system services, controlling the programs that automatically launch at startup is crucial for optimizing your Windows 10 boot time. Open the Task Manager, navigate to the Startup tab, and carefully disable any applications you don’t need to run immediately upon booting your computer.
Driver Updates
Automatic Updates
Outdated or incompatible device drivers can significantly impact your system’s performance, including boot times. Ensure that your Windows 10 system is configured to automatically check for and install the latest driver updates to maintain optimal system efficiency.
Manual Driver Installation
In some cases, you may need to manually update specific drivers to address any issues that are causing slow boot times. Identify any problematic devices in the Device Manager, and download the latest drivers directly from the manufacturer’s website.
Troubleshooting and Maintenance
Disk Cleanup
Temporary Files
Over time, your Windows 10 system can accumulate a significant amount of temporary files, caches, and other data that can contribute to slower boot times. Regularly running the built-in Disk Cleanup tool can help remove these unnecessary files, freeing up valuable storage space and improving system performance.
System Files
In addition to temporary files, the Disk Cleanup tool can also help you identify and remove outdated or redundant system files that may be hindering your Windows 10 boot process.
System Restore
Restore Points
If you’ve made various changes to your system in an effort to optimize boot times, but have encountered stability issues or other problems, the System Restore feature in Windows 10 can be a lifesaver. By creating and maintaining regular restore points, you can quickly revert your system to a known-good configuration if necessary.
Recovery Environment
In the event of more severe issues that are preventing your Windows 10 system from booting correctly, you can access the Recovery Environment to troubleshoot and potentially restore your computer to a functional state.
By leveraging the tips and techniques outlined in this article, you can take control of your Windows 10 system and enjoy lightning-fast boot times, allowing you to be more productive and efficient in your daily digital tasks. Remember, optimization is an ongoing process, so continue to monitor your system’s performance and make adjustments as needed to keep your computer running at its best. For further assistance or more advanced IT solutions, visit IT Fix – your trusted partner in all things technology.












