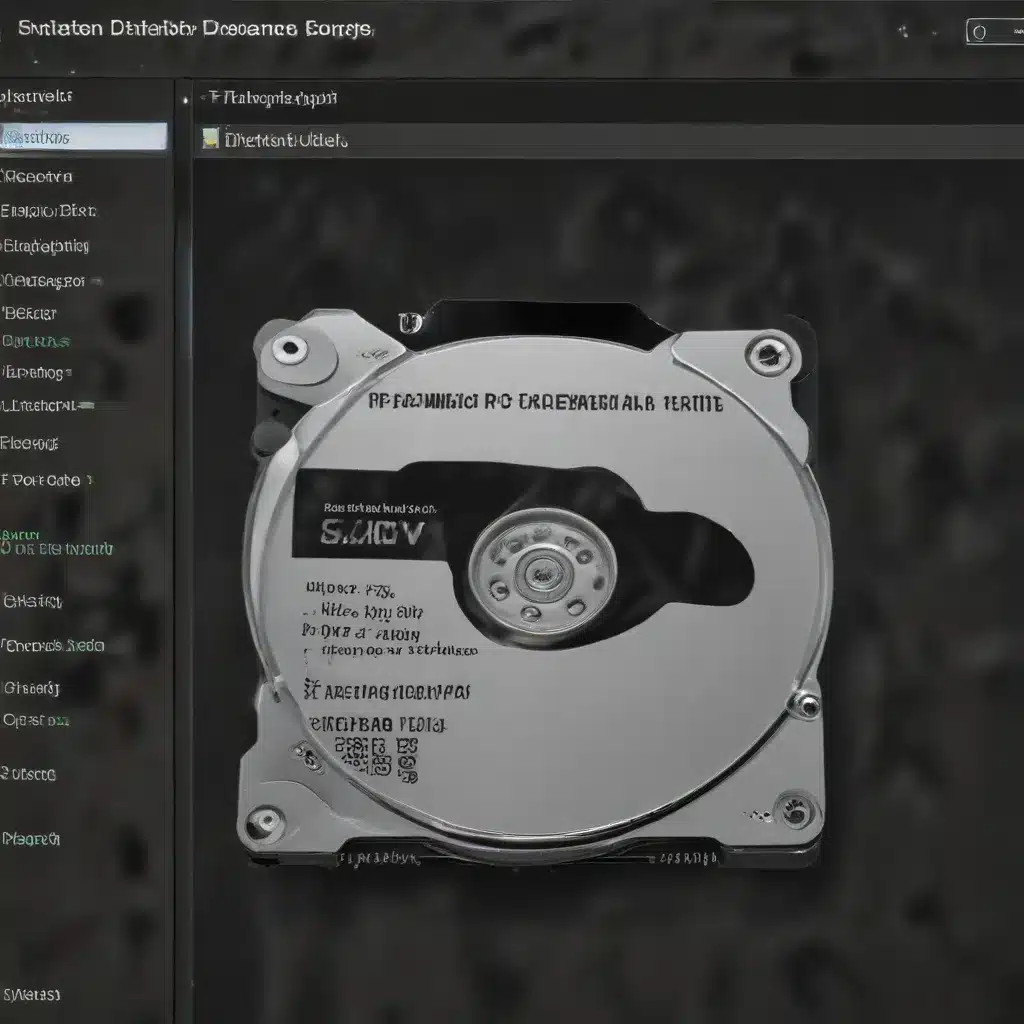
In the ever-evolving world of computer technology, maintaining the optimal performance of your PC’s storage drives is crucial for ensuring a smooth and efficient computing experience. Disk defragmentation and optimization are essential processes that can dramatically improve the speed and reliability of your system, but many users often overlook or misunderstand these essential maintenance tasks. As a seasoned IT professional, I’m here to provide you with a comprehensive guide on optimizing your PC’s disk defragmentation and optimization scheduling to keep your system running at its best.
Understanding Disk Defragmentation and Optimization
At the heart of disk defragmentation and optimization lies the concept of file fragmentation. As you create, modify, and delete files on your computer’s hard drive or solid-state drive (SSD), the data becomes scattered across various physical locations on the disk. This fragmentation can lead to slower file access times, as the drive needs to jump around to different sections to retrieve the complete file.
Disk Defragmentation: For traditional hard disk drives (HDDs), the defragmentation process reorganizes the files and data on the disk, aligning them in a more contiguous and efficient manner. This optimization allows the drive’s read/write heads to access the data more quickly, resulting in improved system performance and boot times.
Disk Optimization: Solid-state drives (SSDs), on the other hand, do not benefit from traditional defragmentation. Instead, the optimization process for SSDs is known as “TRIM” or “Secure Erase,” which informs the drive about which blocks of data are no longer in use, allowing the SSD to perform internal maintenance and maintain optimal performance.
Automatic vs. Manual Disk Optimization
In Windows, the operating system is designed to handle the optimization of your data drives automatically, but there may be instances where you need to take a more hands-on approach.
Automatic Optimization
By default, Windows is programmed to automatically optimize your drives on a weekly basis. This schedule can be adjusted to suit your preferences, allowing you to configure the optimization to run daily, monthly, or even turn it off entirely.
To check or modify the automatic optimization schedule:
1. Search for “defrag” in the Windows search bar and select “Defragment and Optimize Drives.”
2. Under the “Scheduled optimization” section, click on “Change settings.”
3. Here, you can adjust the frequency of the optimization, as well as select which drives the schedule should apply to.
Manual Optimization
While the automatic optimization feature is generally effective, there may be times when you want to manually optimize your drives. This can be particularly useful if you notice a significant decrease in system performance or if you’ve made major changes to the files and data on your drives.
To manually optimize your drives:
1. Search for “defrag” in the Windows search bar and select “Defragment and Optimize Drives.”
2. Select the drive you want to optimize, then click the “Analyze” button to see if the drive needs optimization.
3. If the analysis indicates that the drive needs optimization, click the “Optimize” button to initiate the process.
It’s important to note that the optimization process can take some time, especially for larger drives or drives with significant fragmentation. During this time, your system may experience slightly reduced performance, so it’s best to schedule the optimization for a time when you’re not actively using your computer.
Understanding the Differences Between HDD and SSD Optimization
The process of optimizing HDDs and SSDs differs significantly due to the underlying technologies and the way they store and access data.
Hard Disk Drives (HDDs)
Traditional HDDs are mechanical devices that use spinning platters and read/write heads to access data. Defragmentation is crucial for HDDs, as it helps to organize the files and data in a more contiguous manner, reducing the need for the read/write heads to jump around the disk. This results in faster file access times and improved overall system performance.
Solid-State Drives (SSDs)
SSDs, on the other hand, are based on flash memory technology and do not have any moving parts. As a result, defragmentation is not as critical for SSDs, as the flash memory cells can be accessed quickly regardless of file fragmentation. Instead, the optimization process for SSDs focuses on “TRIM” or “Secure Erase,” which informs the drive about which blocks of data are no longer in use, allowing the SSD to perform internal maintenance and maintain optimal performance.
It’s important to understand these differences when optimizing your drives, as the appropriate approach will depend on the type of storage device you’re working with.
Best Practices for Disk Optimization
To ensure that your PC’s disk optimization is working effectively, consider the following best practices:
-
Monitor Disk Usage and Fragmentation: Regularly check the status of your drives to identify any potential issues or the need for optimization. You can use the built-in “Defragment and Optimize Drives” tool in Windows to analyze the fragmentation of your drives.
-
Schedule Regular Optimizations: Depending on your usage patterns and the type of drives you have, consider scheduling regular optimizations. For HDDs, a weekly or monthly optimization schedule is generally recommended, while for SSDs, a less frequent optimization (e.g., monthly or quarterly) may be sufficient.
-
Optimize Drives During Periods of Inactivity: Schedule your optimization tasks during times when your computer is not in active use, such as overnight or during the weekend. This will help minimize any performance impact during the optimization process.
-
Consider Disk Partitioning: If you have a large storage drive, consider partitioning it into smaller volumes. This can make the optimization process more efficient, as it’s often easier to optimize smaller partitions compared to a single, large drive.
-
Utilize Third-Party Optimization Tools: While the built-in Windows optimization tools are generally effective, there are also several third-party disk optimization utilities available that may offer additional features and customization options. Research and evaluate these tools to see if they could further enhance your optimization process.
-
Maintain Adequate Drive Space: Ensure that your drives have sufficient free space available, as this can impact the effectiveness of the optimization process. As a general rule, try to maintain at least 10-20% of your drive’s total capacity as free space.
-
Monitor Disk Health: Regularly check the health of your drives, especially if you’re experiencing performance issues or unexpected behavior. Tools like CrystalDiskInfo or Windows’ built-in disk management utilities can provide valuable insights into the overall condition of your storage devices.
By following these best practices, you can ensure that your PC’s disk optimization is running smoothly and that your storage devices are operating at their peak performance.
Conclusion
Proper disk defragmentation and optimization are essential for maintaining the overall health and performance of your PC. By understanding the differences between HDD and SSD optimization, and by following the best practices outlined in this article, you can keep your system running at its best and enjoy a smoother, more efficient computing experience.
Remember, the team at IT Fix is always here to provide you with the latest insights and practical solutions to help you get the most out of your technology. If you have any further questions or need assistance with your PC’s optimization, feel free to reach out to us. Happy computing!












