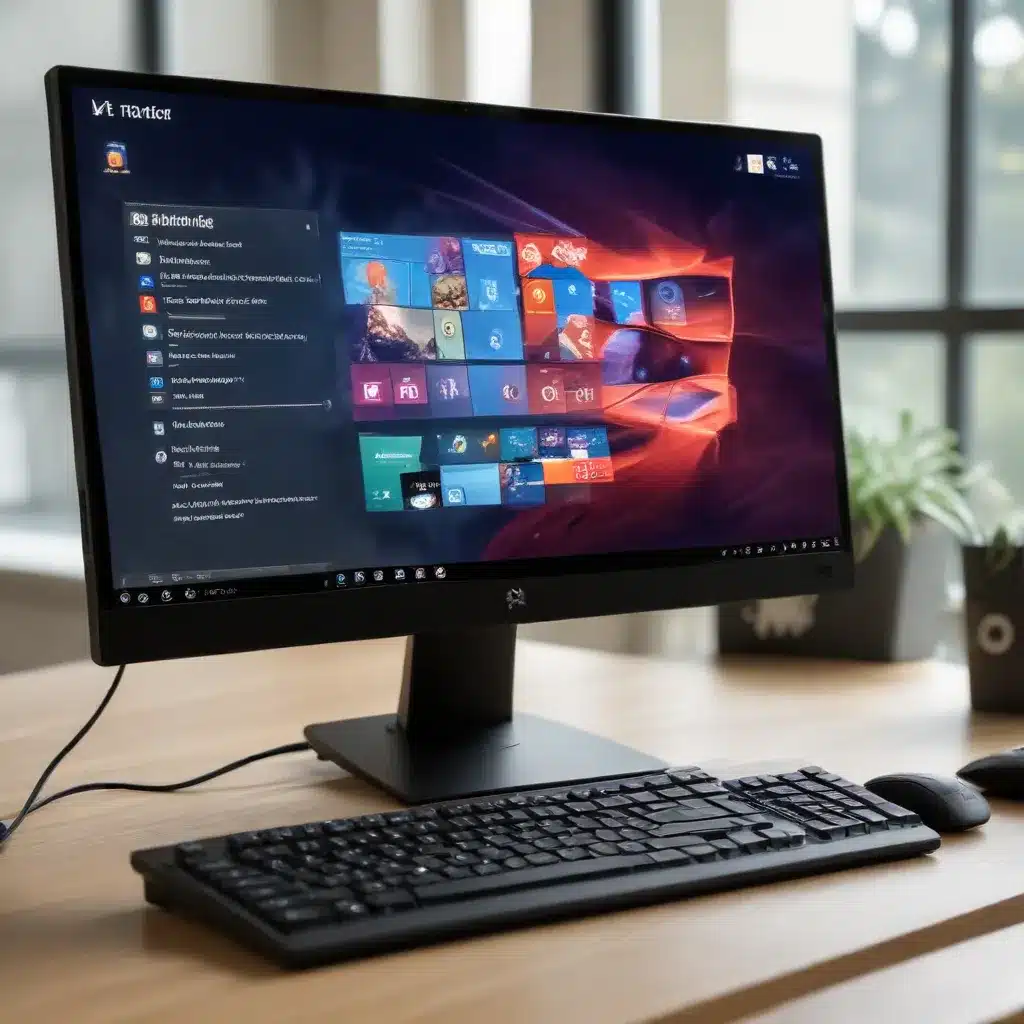
Unleash Your PC’s Potential: Mastering Windows 11 for Unparalleled Gaming
As a seasoned IT professional, I’ve seen firsthand the transformative power of optimizing a Windows 11 system for gaming. Whether you’re a seasoned PC gamer or just starting your journey, unlocking the full potential of Microsoft’s latest operating system can elevate your gameplay to new heights. In this comprehensive guide, we’ll dive deep into a range of proven techniques and insider tips to help you get the most out of your Windows 11 gaming rig.
Leverage Windows 11’s Built-in Gaming Optimizations
One of the standout features in Windows 11 is the built-in Game Mode, a nifty tool designed to streamline your gaming experience. This mode intelligently prioritizes system resources, reducing background activity and notifications to ensure your games run as smoothly as possible. To enable Game Mode, simply head to the Settings app, navigate to the Gaming section, and toggle the Game Mode switch to the on position.
Prioritize Performance Over Security (With Caution)
While Windows 11 boasts impressive security features like Hypervisor-protected Code Integrity (HVCI) and Virtualization-Based Security (VBS), these can sometimes come at the cost of gaming performance. If you’re willing to trade a bit of security for a tangible boost in frames per second (FPS), you can consider disabling these features.
To turn off HVCI, open the Windows Security app, navigate to the Core Isolation section, and toggle the Memory Integrity setting to off. For VBS, press the Windows key, search for “Windows Features,” and uncheck the Virtual Machine Platform option. Keep in mind that disabling these features may leave your system more vulnerable to certain threats, so use this approach with caution.
Optimize Your Monitor Settings
One often-overlooked aspect of gaming optimization is ensuring your monitor is configured correctly. Make sure your display’s refresh rate is set to the highest supported value, which can make a noticeable difference in the fluidity of your gameplay. If you have a G-Sync or FreeSync-compatible monitor, be sure to enable those features in both the monitor’s settings and the corresponding graphics driver control panel.
Take Control of Startup Tasks and Background Apps
As you install more programs on your Windows 11 system, you may find that an increasing number of tasks and background processes are running, consuming valuable system resources. Take the time to review your startup tasks and disable any unnecessary applications or services that could be hindering your gaming performance.
To manage startup tasks, press the Windows key, search for “Startup,” and navigate to the Startup tab in the Task Manager. From here, you can easily identify and disable any unwanted startup items.
Disable the Windows Game Bar
The Windows Game Bar can be a handy tool for capturing gameplay footage, accessing the Xbox overlay, and monitoring system performance. However, it can also introduce a slight performance hit, especially on less powerful systems. If you don’t find yourself using the Game Bar’s features, consider disabling it by navigating to the Gaming section in the Settings app and turning the Game Bar toggle to the off position.
Optimize Your Mouse Settings
Mouse acceleration, a feature that adjusts cursor speed based on movement, can negatively impact your gaming precision. To ensure your mouse movements are consistent and accurate, open the Mouse Settings, click on Additional mouse options, and uncheck the “Enhance pointer precision” box.
Keep Your Drivers Up to Date
Outdated graphics drivers can significantly hamper your gaming performance. Be sure to regularly check for and install the latest driver updates from your GPU manufacturer’s website, whether that’s Nvidia, AMD, or Intel. Using a dedicated driver update utility like Nvidia GeForce Experience or AMD Radeon Software can make this process seamless and ensure you’re always running the most optimized drivers.
Manage Your Internet Connection for Online Gaming
For online gaming, a stable and low-latency internet connection is crucial. If possible, use a wired Ethernet connection to minimize the impact of wireless interference and latency. If you must rely on Wi-Fi, make sure your system is connected to the 5GHz or 6GHz band, as these offer faster speeds and lower ping times compared to the older 2.4GHz band.
Go the Extra Mile: Advanced Optimization Techniques
If you’re looking to squeeze every last ounce of performance out of your Windows 11 gaming rig, consider exploring some more advanced optimization techniques:
Overclocking: Carefully overclocking your GPU and CPU can provide a noticeable boost in FPS, though it’s important to do so within safe parameters to avoid damaging your hardware.
Hardware Upgrades: Upgrading key components like your graphics card, solid-state drive (SSD), and RAM can have a significant impact on your gaming performance.
Benchmarking and Profiling: Using tools like 3DMark or MSI Afterburner can help you identify performance bottlenecks and fine-tune your system’s settings for maximum efficiency.
Disabling Unnecessary Windows Services: Services like SuperFetch and Prefetch can sometimes hinder gaming performance, and disabling them may provide a minor FPS increase.
By combining the techniques outlined in this comprehensive guide, you’ll be well on your way to unlocking the full potential of your Windows 11 gaming setup. Remember, every system is unique, so don’t be afraid to experiment and find the perfect balance of performance and stability that suits your needs.
For more expert insights and practical IT solutions, be sure to visit IT Fix – your one-stop destination for all things technology and computer repair.
Optimizing Windows 11: Unlocking Your Gaming Rig’s Full Potential
Harness the Power of Windows 11’s Game Mode
One of the standout features in Windows 11 is the built-in Game Mode, a powerful tool designed to streamline your gaming experience. This mode intelligently prioritizes system resources, reducing background activity and notifications to ensure your games run as smoothly as possible. To enable Game Mode, simply head to the Settings app, navigate to the Gaming section, and toggle the Game Mode switch to the on position.
Balancing Security and Performance
While Windows 11 boasts impressive security features like Hypervisor-protected Code Integrity (HVCI) and Virtualization-Based Security (VBS), these can sometimes come at the cost of gaming performance. If you’re willing to trade a bit of security for a tangible boost in frames per second (FPS), you can consider disabling these features.
To turn off HVCI, open the Windows Security app, navigate to the Core Isolation section, and toggle the Memory Integrity setting to off. For VBS, press the Windows key, search for “Windows Features,” and uncheck the Virtual Machine Platform option. Keep in mind that disabling these features may leave your system more vulnerable to certain threats, so use this approach with caution.
Optimize Your Monitor’s Settings
Ensuring your monitor is configured correctly can have a significant impact on your gaming experience. Make sure your display’s refresh rate is set to the highest supported value, as this can make a noticeable difference in the fluidity of your gameplay. If you have a G-Sync or FreeSync-compatible monitor, be sure to enable those features in both the monitor’s settings and the corresponding graphics driver control panel.
Take Control of Startup Tasks and Background Apps
As you install more programs on your Windows 11 system, you may find that an increasing number of tasks and background processes are running, consuming valuable system resources. Take the time to review your startup tasks and disable any unnecessary applications or services that could be hindering your gaming performance.
To manage startup tasks, press the Windows key, search for “Startup,” and navigate to the Startup tab in the Task Manager. From here, you can easily identify and disable any unwanted startup items.
Disable the Windows Game Bar
The Windows Game Bar can be a handy tool for capturing gameplay footage, accessing the Xbox overlay, and monitoring system performance. However, it can also introduce a slight performance hit, especially on less powerful systems. If you don’t find yourself using the Game Bar’s features, consider disabling it by navigating to the Gaming section in the Settings app and turning the Game Bar toggle to the off position.
Optimize Your Mouse Settings
Mouse acceleration, a feature that adjusts cursor speed based on movement, can negatively impact your gaming precision. To ensure your mouse movements are consistent and accurate, open the Mouse Settings, click on Additional mouse options, and uncheck the “Enhance pointer precision” box.
Keep Your Drivers Up to Date
Outdated graphics drivers can significantly hamper your gaming performance. Be sure to regularly check for and install the latest driver updates from your GPU manufacturer’s website, whether that’s Nvidia, AMD, or Intel. Using a dedicated driver update utility like Nvidia GeForce Experience or AMD Radeon Software can make this process seamless and ensure you’re always running the most optimized drivers.
Manage Your Internet Connection for Online Gaming
For online gaming, a stable and low-latency internet connection is crucial. If possible, use a wired Ethernet connection to minimize the impact of wireless interference and latency. If you must rely on Wi-Fi, make sure your system is connected to the 5GHz or 6GHz band, as these offer faster speeds and lower ping times compared to the older 2.4GHz band.
Going the Extra Mile: Advanced Optimization Techniques
If you’re looking to squeeze every last ounce of performance out of your Windows 11 gaming rig, consider exploring some more advanced optimization techniques:
Overclocking
Carefully overclocking your GPU and CPU can provide a noticeable boost in FPS, though it’s important to do so within safe parameters to avoid damaging your hardware. Proceed with caution and make sure to monitor your system’s temperatures and stability closely.
Hardware Upgrades
Upgrading key components like your graphics card, solid-state drive (SSD), and RAM can have a significant impact on your gaming performance. If your current hardware is starting to show its age, consider investing in newer, more powerful parts to take your gaming experience to the next level.
Benchmarking and Profiling
Using tools like 3DMark or MSI Afterburner can help you identify performance bottlenecks and fine-tune your system’s settings for maximum efficiency. These utilities provide detailed insights into your system’s capabilities and can help you make informed decisions about where to allocate your upgrade budget.
Disabling Unnecessary Windows Services
Services like SuperFetch and Prefetch can sometimes hinder gaming performance, and disabling them may provide a minor FPS increase. Proceed with caution, as disabling the wrong services can lead to system instability, so be sure to research the implications before making any changes.
By combining the techniques outlined in this comprehensive guide, you’ll be well on your way to unlocking the full potential of your Windows 11 gaming setup. Remember, every system is unique, so don’t be afraid to experiment and find the perfect balance of performance and stability that suits your needs.
For more expert insights and practical IT solutions, be sure to visit IT Fix – your one-stop destination for all things technology and computer repair.












