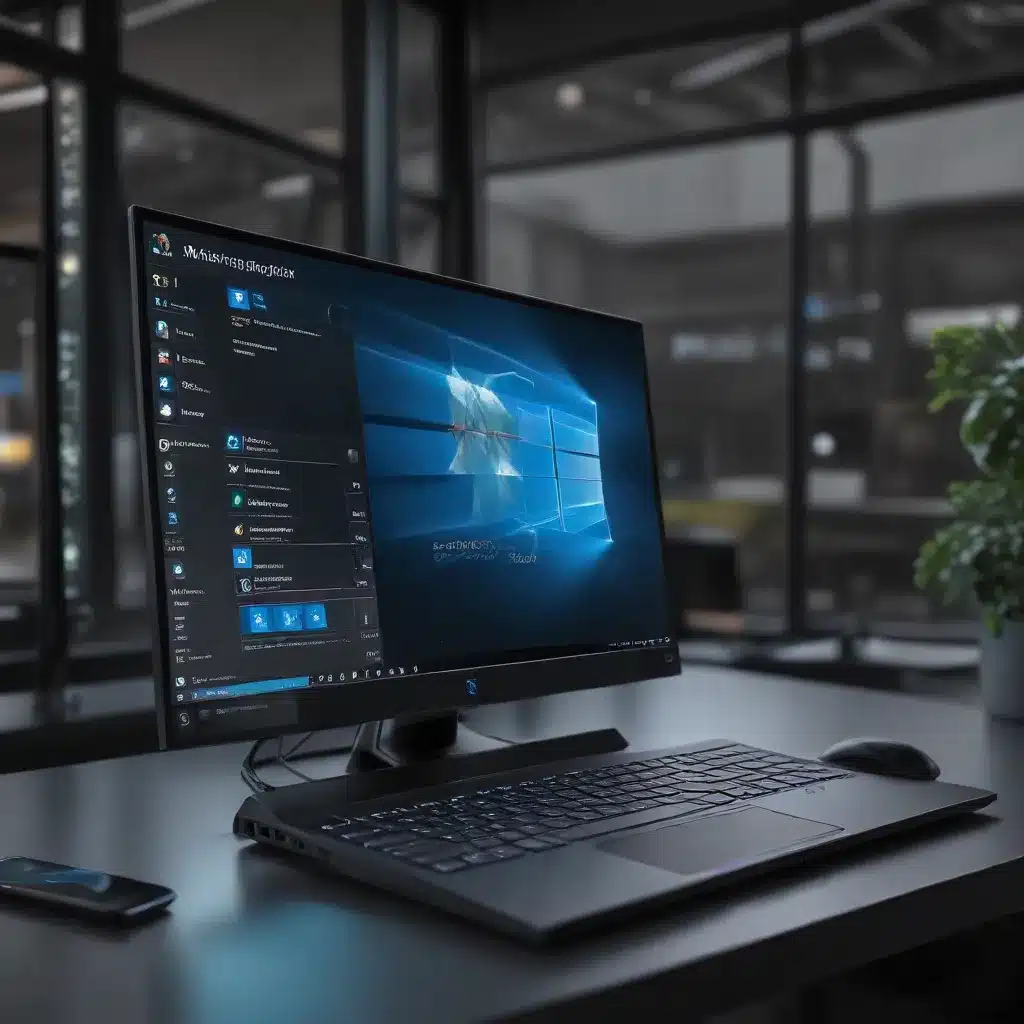
Optimizing System Performance, Responsiveness, and Efficiency with Targeted Visual Effects Tuning in the Customizable and Adaptable Windows 11 Computing Environment
Understanding the Windows 11 Visual Experience
As an experienced IT professional, I’ve spent countless hours researching and optimizing system configurations to deliver the best possible performance and user experience. One area that is often overlooked, yet can have a significant impact on overall system responsiveness and efficiency, is the careful tuning of visual effects in the Windows 11 operating system.
Windows 11 introduces a more modern, visually-rich interface that aims to enhance productivity and engagement. However, these visual enhancements can come at a cost if not properly balanced with system resources. By understanding the inner workings of Windows 11’s visual effects and learning to tailor them to your specific hardware and usage needs, you can unlock a level of system optimization that goes beyond the standard out-of-the-box configuration.
Leveraging Customizable Visual Effects in Windows 11
Windows 11 offers a wide range of visual effects and settings that can be adjusted to optimize system performance, responsiveness, and efficiency. From the Aero Glass transparency and animations to the new Fluent Design elements, each visual component can be fine-tuned to strike the perfect balance between aesthetics and system resources.
Aero Glass and Animations:
The iconic Aero Glass transparency and window animations are a key part of the Windows 11 user experience. While these visual elements can add a sense of fluidity and polish to the OS, they can also consume system resources, particularly on older or less powerful hardware. By navigating to the Performance Options in the Control Panel and selectively disabling or adjusting certain Aero effects, you can free up valuable CPU and GPU cycles, leading to smoother overall system performance.
Fluent Design System:
Windows 11’s Fluent Design System introduces a range of new visual elements, such as acrylic blurring, drop shadows, and subtle animations. While these features can enhance the visual appeal and cohesiveness of the operating system, they also have the potential to impact performance, especially on systems with limited resources. By exploring the Personalization settings in the Settings app, you can selectively disable or tone down certain Fluent Design elements to optimize system responsiveness.
Hardware Acceleration and GPU Utilization:
One of the key factors in maximizing the efficiency of Windows 11’s visual effects is leveraging hardware acceleration and GPU utilization. By ensuring that your system’s graphics processing unit (GPU) is properly configured to handle the rendering of visual elements, you can offload this workload from the central processing unit (CPU), leading to improved overall performance. In the Graphics settings within the Control Panel, you can adjust the preferred graphics processor for specific applications, as well as enable or disable hardware acceleration as needed.
Balancing Visual Fidelity and Performance:
As you explore the various visual effect settings in Windows 11, it’s important to strike a balance between visual fidelity and system performance. While it may be tempting to enable every visual enhancement for a more polished and immersive experience, this approach can quickly lead to performance issues, especially on systems with limited hardware resources. By carefully evaluating your system’s capabilities and your personal preferences, you can find the sweet spot that delivers the optimal blend of visuals and responsiveness.
Implementing a Targeted Visual Effects Tuning Strategy
To help you get started with optimizing the visual experience in Windows 11, I’ve developed a comprehensive, multi-step approach that focuses on maximizing system performance, responsiveness, and efficiency:
-
Assess Your Hardware Capabilities: Begin by understanding the specifications of your system, including the CPU, GPU, and available system memory. This information will help you determine the appropriate level of visual effects that your hardware can handle without compromising performance.
-
Prioritize Your Visual Needs: Consider your personal preferences and the primary tasks you perform on your computer. Are you a power user who values raw performance, or do you prefer a visually-rich environment? This assessment will guide your decisions on which visual effects to prioritize and which to potentially disable.
-
Adjust Aero Glass and Animation Settings: In the Performance Options within the Control Panel, experiment with selectively disabling or adjusting the Aero Glass transparency and window animation settings. Start with the most resource-intensive effects and gradually make changes, evaluating the impact on system responsiveness.
-
Customize Fluent Design Elements: Navigate to the Personalization settings in the Settings app and explore the various Fluent Design options, such as acrylic blurring and drop shadows. Disable or tone down the elements that appear to have the most significant impact on your system’s performance.
-
Optimize Hardware Acceleration and GPU Utilization: In the Graphics settings of the Control Panel, ensure that your system’s GPU is properly configured to handle the rendering of visual elements. Enable hardware acceleration and, if necessary, adjust the preferred graphics processor for specific applications.
-
Monitor and Fine-Tune: Continuously monitor your system’s performance and responsiveness after implementing the visual effects tuning strategies. Be prepared to make additional adjustments as needed, finding the perfect balance between visual fidelity and system efficiency.
By following this targeted approach, you’ll be able to unlock the full potential of your Windows 11 system, delivering a visually-appealing and highly responsive computing experience tailored to your specific hardware and usage requirements.
Embracing the Customizable Windows 11 Experience
The Windows 11 operating system offers a wealth of opportunities for IT professionals to optimize system performance, responsiveness, and efficiency through targeted visual effects tuning. By understanding the inner workings of the OS’s visual elements and leveraging the customization options available, you can create a computing environment that not only looks great but also delivers the level of responsiveness and productivity your users demand.
As you embark on this journey of fine-tuning the visual experience in Windows 11, remember that it’s an iterative process. Continuously monitor your system’s behavior, experiment with different settings, and be prepared to make adjustments as needed. The goal is to find the perfect balance that aligns with your hardware capabilities, user preferences, and overall system requirements.
By optimizing the visual effects in Windows 11, you’ll not only improve the overall performance and responsiveness of your systems but also enhance the user experience, leading to increased productivity, efficiency, and satisfaction. Embrace the customizable nature of the Windows 11 environment and unlock the full potential of your computing resources through targeted visual effects tuning.












