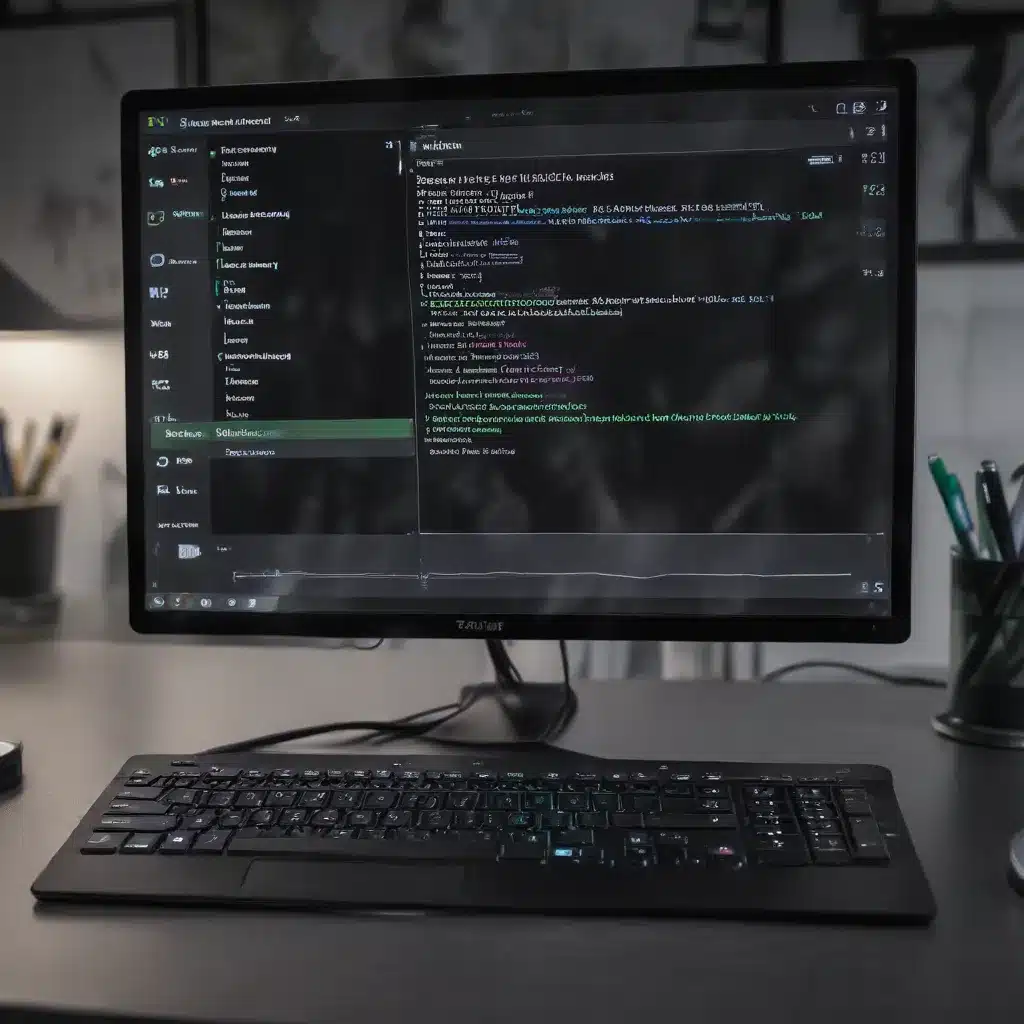
As a seasoned IT professional, I’ve seen countless scenarios where users struggle to keep their computers running at peak performance. One of the most powerful yet often overlooked tools for optimizing PC performance is the Task Manager. In this comprehensive article, we’ll dive deep into the features and functionalities of the Task Manager, providing practical tips and insights to help you unlock the full potential of your Windows-powered machine.
Understanding the Task Manager
The Task Manager is a system utility in Windows that provides an in-depth look at the processes, applications, and resources running on your computer. Far beyond just a simple task-killing tool, the Task Manager offers a wealth of information and customization options to help you identify and resolve performance issues.
To access the Task Manager, you can use the familiar keyboard shortcut Ctrl+Shift+Esc or right-click on the taskbar and select “Task Manager.” By default, the Task Manager will open in a compact view, but you can click the “More details” button to access the full, feature-rich interface.
Navigating the Tabs
The Task Manager is divided into several tabs, each providing a unique perspective on your system’s performance and activity. Let’s explore the key tabs and how they can help you optimize your PC:
Processes Tab
The Processes tab is the heart of the Task Manager, displaying a comprehensive list of all the processes currently running on your system. This tab is particularly useful for identifying resource-hungry applications or background processes that may be slowing down your computer.
To get a clearer picture of what’s happening, right-click on the column headers and select “Show processes from all users.” This will reveal all the processes, including those running in the background or on behalf of the operating system.
If you notice a process consuming an abnormally high amount of CPU or memory, you can right-click on it and select “Go to details” to dive deeper into its properties. This can help you determine the source of the problem and take appropriate action, such as ending the process or adjusting its priority.
Startup Tab
The Startup tab in the Task Manager provides valuable insights into the programs and services that automatically launch when your computer boots up. These startup items can significantly impact your system’s performance, as they consume valuable system resources even before you begin using your computer.
To optimize your startup process, review the list of startup items and disable any that you don’t need. Simply right-click on the item and select “Disable” to prevent it from launching at startup. This can help shave valuable seconds off your boot time and free up resources for more important tasks.
Performance Tab
The Performance tab in the Task Manager offers a real-time view of your system’s hardware utilization, including CPU, memory, disk, and network usage. This information can be crucial for identifying performance bottlenecks and making informed decisions about hardware upgrades or resource allocation.
Pay close attention to the graphs and metrics displayed in this tab. If you notice spikes in CPU or memory usage, try to identify the culprit processes and take appropriate action, such as closing resource-intensive applications or optimizing their settings.
App History Tab
The App History tab is a newcomer to the Task Manager, introduced in Windows 10. This tab provides valuable insights into the resource consumption of your installed applications, even when they’re not actively running.
By monitoring the data and CPU usage of your apps over time, you can identify which programs are the biggest power users and take steps to optimize their performance or limit their background activities. This information can be particularly useful for laptop users, as it can help you make informed decisions about which apps to keep running in the background to preserve battery life.
Details Tab
The Details tab in the Task Manager offers a more granular view of the processes running on your system. This tab displays additional information, such as the process ID, user account, and the path of the executable file.
One particularly useful feature of the Details tab is the ability to view the “Services” associated with a particular process. This can help you identify system-critical processes that should not be terminated without careful consideration, as well as pinpoint the underlying services that may be contributing to performance issues.
Optimizing Performance with Task Manager
Now that you have a better understanding of the Task Manager’s capabilities, let’s explore some practical tips for optimizing your PC’s performance using this powerful tool:
Identify and Disable Unnecessary Startup Items
As mentioned earlier, the Startup tab in the Task Manager can be a valuable resource for identifying and disabling unnecessary startup items. Review the list carefully and disable any programs or services that you don’t need to launch automatically at boot. This can significantly improve your system’s startup time and free up valuable system resources for more important tasks.
Manage Resource-Hungry Processes
Keep a close eye on the Processes tab and identify any processes that are consuming an abnormally high amount of CPU or memory. These resource-hungry applications can severely impact your system’s performance, so take appropriate action to address them.
In some cases, you may be able to end the process directly, but be cautious as terminating critical system processes can lead to system instability or crashes. Instead, try adjusting the process priority by right-clicking on it and selecting “Set priority.” This can help reduce the process’s impact on your system’s overall performance.
Monitor and Optimize App Background Activity
The App History tab in the Task Manager can be a valuable tool for identifying and managing the background activity of your installed applications. Review the data and CPU usage over time, and consider disabling or limiting the background activities of apps that are consuming significant resources, especially on battery-powered devices.
This can help you strike a balance between functionality and performance, ensuring your computer runs smoothly without sacrificing the features and capabilities you need.
Diagnose Disk and Memory Issues
The Task Manager’s Processes tab can also be used to diagnose disk and memory-related performance issues. Look for processes with high disk or memory usage, and use the “I/O Read Bytes” and “I/O Write Bytes” columns to identify which applications are generating the most disk activity.
If you notice a process consistently using a large amount of memory, you may be dealing with a memory leak or other resource management issue. In such cases, you can use the “Handles,” “User Objects,” and “GDI Objects” columns to monitor the growth of these resources over time, which can help you pinpoint the root cause of the problem.
Troubleshoot Freezes and Crashes
When your computer freezes or crashes, the Task Manager can be a valuable tool for diagnosing and resolving the issue. If a particular process is consuming an excessive amount of CPU or memory, use the techniques described earlier to identify and address the problem.
In some cases, you may need to use the “End Process” option to terminate a rogue process. However, be extremely cautious when doing so, as terminating a critical system process can lead to further instability or system crashes. If you’re unsure, it’s always best to consult with an IT professional or refer to reliable online resources for guidance.
Conclusion
The Task Manager is a powerful and versatile tool that can be a game-changer in optimizing your PC’s performance. By leveraging its various tabs and features, you can gain invaluable insights into your system’s resource utilization, identify and address performance bottlenecks, and ensure your computer is running at its best.
Remember, the tips and techniques covered in this article are just the tip of the iceberg when it comes to the Task Manager’s capabilities. As you become more familiar with this tool, you’ll discover countless ways to fine-tune and optimize your Windows-powered machine, ultimately enhancing your overall computing experience.
For more IT insights and computer repair solutions, be sure to visit IT Fix, where our team of seasoned professionals is dedicated to helping users like you get the most out of their technology.












