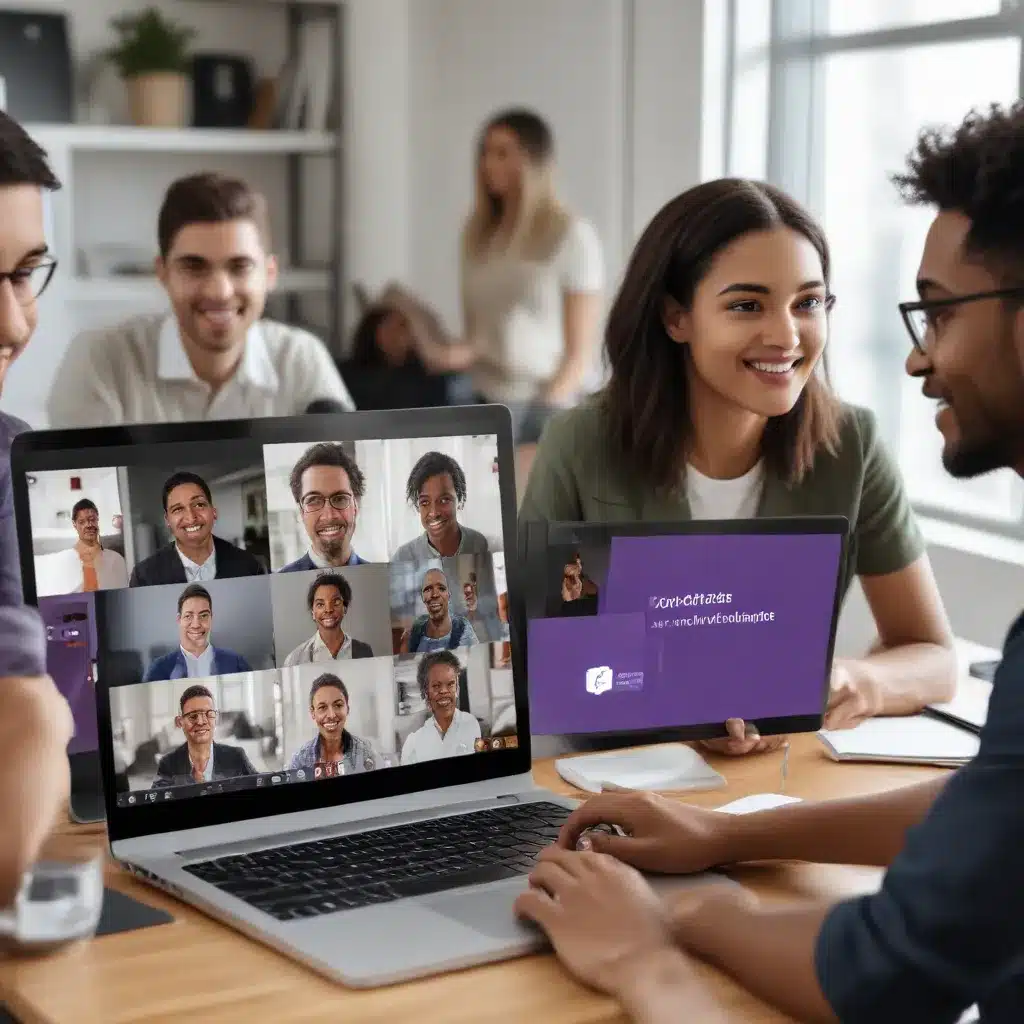
Enhancing the Teams Experience for Virtual Environments
As a seasoned IT professional, I understand the growing importance of virtual event management in today’s digital landscape. Microsoft Teams has emerged as a powerful collaboration platform, offering a comprehensive suite of features to facilitate seamless virtual events. However, optimizing Teams for effective virtual event management requires a strategic approach. In this in-depth article, I will share practical tips and insights to help you leverage the full potential of Microsoft Teams and ensure a high-quality experience for your virtual events.
Assessing Network Readiness
Before diving into the optimization process, it’s crucial to evaluate the readiness of your network infrastructure. Microsoft 365 and Office 365 Network Connectivity Principles provide a solid foundation for this assessment.
First, ensure that all your locations have reliable internet access, capable of supporting the demands of Microsoft Teams. Additionally, verify that you’ve opened the necessary TCP ports and IP addresses listed for Teams in the Office 365 URLs and IP address ranges.
If your organization is running on-premises Skype for Business Server (or Lync Server), you’ll need to configure Microsoft Entra Connect to synchronize your on-premises directory with Microsoft 365 or Office 365. This step is essential for a seamless integration between your existing communication systems and the Teams platform.
Optimizing the Network for Teams
One of the key recommendations for enhancing Teams performance is to provide an alternate path for Teams traffic that bypasses the virtual private network (VPN). This process, commonly known as split-tunnel VPN, ensures that Teams traffic doesn’t go through the VPN but instead, connects directly to Microsoft 365 or Office 365. This approach can have a significant positive impact on Teams quality and reduce the load on your VPN devices and organizational network.
Another important consideration is the optimization of your Wi-Fi network. Implementing Quality of Service (QoS) or Wi-Fi Multimedia (WMM) can help ensure that media traffic is prioritized appropriately over your wireless networks. Additionally, carefully planning and optimizing the Wi-Fi bands and access point placement can contribute to a more reliable and high-quality virtual event experience.
Understanding Teams’ Bandwidth Requirements
Microsoft Teams is designed to deliver the best audio, video, and content sharing experience based on the available network conditions. The platform is conservative in its bandwidth utilization, with the ability to provide HD video quality in under 1.5 Mbps. However, it’s essential to understand the recommended bandwidth requirements for different modalities to ensure an optimal virtual event experience.
| Modality | Minimum Bandwidth | Recommended Bandwidth | Best Performance Bandwidth |
|---|---|---|---|
| Audio (One-to-one) | 10/10 Kbps | 58/58 Kbps | 76/76 Kbps |
| Audio (Meetings) | 10/10 Kbps | 58/58 Kbps | 76/76 Kbps |
| Video (One-to-one) | 150/150 Kbps | 1,500/1,500 Kbps | 4,000/4,000 Kbps |
| Video (Meetings) | 150/200 Kbps | 2,500/4,000 Kbps | 4,000/4,000 Kbps |
| Screen Sharing (One-to-one) | 200/200 Kbps | 1,500/1,500 Kbps | 4,000/4,000 Kbps |
| Screen Sharing (Meetings) | 250/250 Kbps | 2,500/2,500 Kbps | 4,000/4,000 Kbps |
| Together Mode (Meetings) | 1,000/1,500 Kbps | 1,500/2,500 Kbps | 2,500/4,000 Kbps |
By understanding these bandwidth requirements, you can better plan and optimize your network infrastructure to ensure a seamless virtual event experience.
Deploying Teams on Virtual Desktop Infrastructure (VDI)
For organizations leveraging Virtual Desktop Infrastructure (VDI), the deployment and optimization of Microsoft Teams require special consideration. The Teams desktop app has been validated with leading virtualization solution providers, including Azure Virtual Desktop, Citrix, and VMware.
When deploying Teams on VDI, it’s essential to choose the appropriate installation method, whether per-machine or per-user, based on your virtual environment’s persistence. For non-persistent setups, a per-machine installation is recommended to ensure efficient launch and performance of the Teams app during user sessions.
Additionally, the use of a profile-caching manager, such as FSLogix, is crucial in non-persistent setups to ensure the synchronization of user-specific data, profiles, and settings. This approach helps mitigate network latency issues and provide a seamless user experience.
Optimizing Teams for Virtual Event Management
With the network and VDI considerations in place, you can now focus on optimizing Microsoft Teams for effective virtual event management. Here are some key strategies to enhance the virtual event experience:
-
Leverage Teams’ Media Optimization: Ensure that your virtualization provider, such as Azure Virtual Desktop, Citrix, or VMware, supports media optimization for Teams. This optimization improves the overall user experience, particularly for calling and meeting functionalities.
-
Manage Calling and Meeting Policies: If your organization only requires the chat and collaboration features of Teams in a virtualized environment, you can set user-level policies to turn off the calling and meeting functionalities. This can help optimize resource utilization and provide a streamlined experience for your virtual event participants.
-
Monitor Call and Meeting Quality: Utilize the Call Quality Dashboard (CQD) and call analytics features in Teams to gain insights into the quality, reliability, and user experience of your virtual events. This data can help you identify and address any network or performance issues.
-
Disable Fallback Mode: If users connect from unsupported endpoints, Teams may default to a fallback mode that doesn’t provide optimized audio and video experiences. You can disable this fallback mode by setting the appropriate registry value, ensuring a consistent high-quality experience for all virtual event participants.
-
Stay Updated: Regularly update the Teams desktop app in your VDI environment to ensure you’re using the latest version with the most up-to-date features and bug fixes. Older, unsupported versions of the app may result in a suboptimal experience for your virtual event attendees.
By implementing these optimization strategies, you can unlock the full potential of Microsoft Teams and deliver exceptional virtual event experiences for your organization.
Conclusion
Optimizing Microsoft Teams for effective virtual event management is a crucial step in adapting to the evolving digital landscape. By assessing your network readiness, understanding Teams’ bandwidth requirements, and leveraging the platform’s optimization features for VDI environments, you can create virtual events that engage your audience, foster collaboration, and drive successful outcomes.
Remember, the key to effective virtual event management with Microsoft Teams lies in proactive planning, continuous monitoring, and a deep understanding of the platform’s capabilities. By following the strategies outlined in this article, you’ll be well-equipped to navigate the world of virtual events and provide your organization with a seamless, high-quality experience.
For more information on IT solutions, computer repair, and technology trends, be sure to visit IT Fix. Our team of experts is dedicated to empowering organizations and individuals with practical insights and cutting-edge knowledge.












