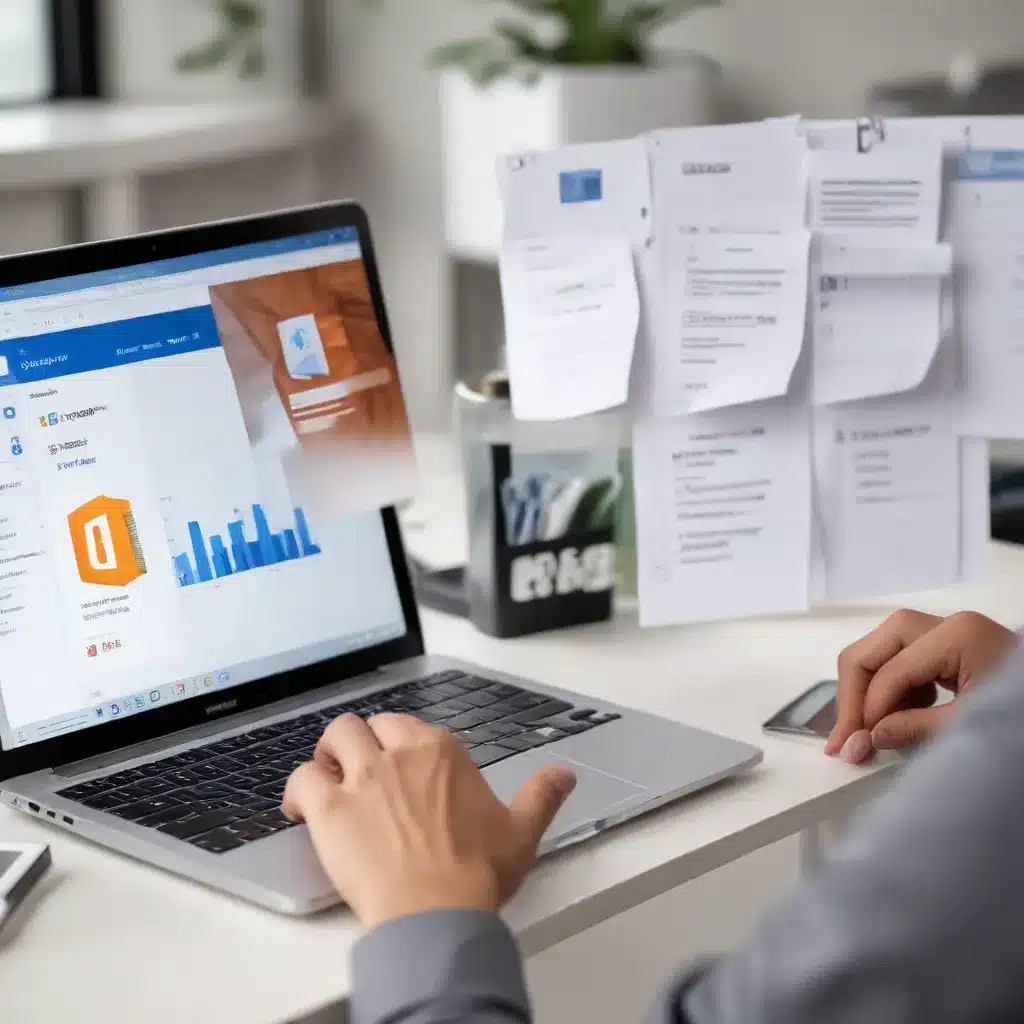
Mastering Your Email Inbox
Keeping your Outlook Inbox organized and under control is the foundation for maximizing your productivity. Start by establishing a few key folders to streamline your workflow:
1. Inbox: This is where all your direct messages and important emails should land. Customize the view to show messages in Conversation mode and automatically format emails sent directly to you in blue.
2. 1-Reference: Create a dedicated folder under your Inbox to store any messages you may need to refer to in the future. Set this folder to auto-archive annually to prevent it from becoming too unwieldy.
3. 2-Personal: Maintain a separate folder for personal and career-related messages, giving you the freedom to search without worrying about sensitive information appearing.
4. Contact Groups: Establish a top-level folder for messages from distribution lists or mailing lists, with subfolders for each group. This helps you manage the influx of group emails without cluttering your main Inbox.
Use Outlook’s powerful rules engine to automatically route messages to these dedicated folders. For example, create rules to move meeting responses, messages sent directly to you, and Contact Group emails to their proper destinations. This ensures your Inbox only contains the most critical, action-oriented messages.
Harnessing the Power of the To-Do Bar
The To-Do Bar is your gateway to managing tasks, appointments, and contacts in Outlook. Set it up to show a Date Navigator, your upcoming tasks, and your favorite contacts. Arrange tasks by Due Date or Start Date, depending on your preference.
To reduce distractions, consider turning off new mail pop-up alerts, envelope icons, and notification sounds. These can quickly become overwhelming, especially if you receive a high volume of emails.
Mastering Categories and Quick Steps
Categories in Outlook are a game-changer for organizing and prioritizing your work. Create categories for:
- Projects and People: For items you need to review with your manager or direct reports.
- Locations and Activities: Such as @Commute, @Email, @Home, @Meeting, @Phone, and @Read, to group similar tasks together.
- Important Items: For tasks that must be completed today and can’t be pushed to another day.
Quick Steps allow you to perform multiple actions with a single click, such as marking a message as read, filing it, or flagging it for follow-up. Set up Quick Steps for common tasks like:
- Reference: Mark as read, file to 1-Reference folder.
- Personal: Mark as read, file to 2-Personal folder.
- Done: Mark as read, mark as completed, file to 1-Reference.
- Defer: Mark as read, flag for Today, file to 1-Reference.
The Four Ds of Email Management
When processing your Inbox, follow the “Four Ds” approach:
- Delete: Immediately delete any messages that are not important or that you don’t need to read.
- Do: If a message can be responded to or acted upon in two minutes or less, do it right away.
- Delegate: If a message is not for you, forward it to the appropriate person.
- Defer: For messages that will take longer than two minutes to deal with, flag them, categorize them, and file them in your 1-Reference folder to come back to later.
This systematic approach helps you maintain a clean Inbox and ensure that important tasks don’t slip through the cracks.
Mastering Search and Staying Organized
Outlook’s search capabilities are incredibly powerful, so take advantage of them. When looking for a specific message, you can search by the sender’s name, attachment status, or keywords in the subject or body.
If you find yourself repeatedly performing the same searches, consider creating custom Search Folders to gather information from across your various mail and RSS folders.
Prioritize your time by reviewing your calendar and task list each morning. This allows you to plan your day, decline unnecessary meetings, and realistically assess what you can accomplish. Don’t be afraid to say “no” to tasks that don’t align with your priorities.
Crafting Effective Email Messages
Following a few best practices can help you write more professional and impactful emails:
- Subject Line: Make it descriptive and action-oriented, such as “Sales Team: Please send proposed Board Retreat Dates”.
- Message Body: Keep it concise and organized, with important information and action items clearly highlighted.
- Formatting: Use bold, bullet points, and separate lines to make key details stand out.
- Distribution: Only include people who need to take action or be informed, using the To and Cc lines appropriately.
- Signature: Keep it simple, professional, and free of unnecessary graphics.
Avoid using “Reply All” to Contact Group messages unless absolutely necessary, and be mindful of using the Bcc field to inform a third party without the recipient’s knowledge.
Leveraging Outlook’s Collaboration Features
Outlook integrates seamlessly with other Microsoft 365 tools to enhance collaboration:
Shared Calendars: Allow your team members to view and manage your calendar, making it easier to schedule meetings and coordinate schedules.
Contact Sharing: Easily share contact information with colleagues, ensuring everyone has access to the people they need to work with.
Microsoft Teams Integration: Outlook and Teams work together, allowing you to access your email, calendar, and contacts directly within the Teams interface.
Take advantage of these features to stay connected, aligned, and productive with your team, whether you’re in the office, working remotely, or on the go.
Optimizing Outlook’s Performance
To keep Outlook running at its best, follow these tips:
Manage Email Attachments: Encourage your team to share files via OneDrive or SharePoint rather than attaching them to emails. This reduces the strain on your email system and makes it easier to collaborate on documents.
Maintain Data Files: Regularly archive your Outlook Data Files (.pst) to prevent your mailbox from becoming too large and sluggish. Set your 1-Reference folder to auto-archive annually.
Optimize System Settings: Ensure Cached Exchange Mode is enabled to improve responsiveness, and consider turning off features like new mail notifications if they’re proving to be more distracting than helpful.
By taking the time to set up and optimize Outlook, you’ll be well on your way to maximizing your productivity, efficiency, and collaboration across your organization. Remember, Outlook is a powerful tool, but it’s up to you to make the most of it. Visit IT Fix for more tips and insights on leveraging technology to drive your business forward.












