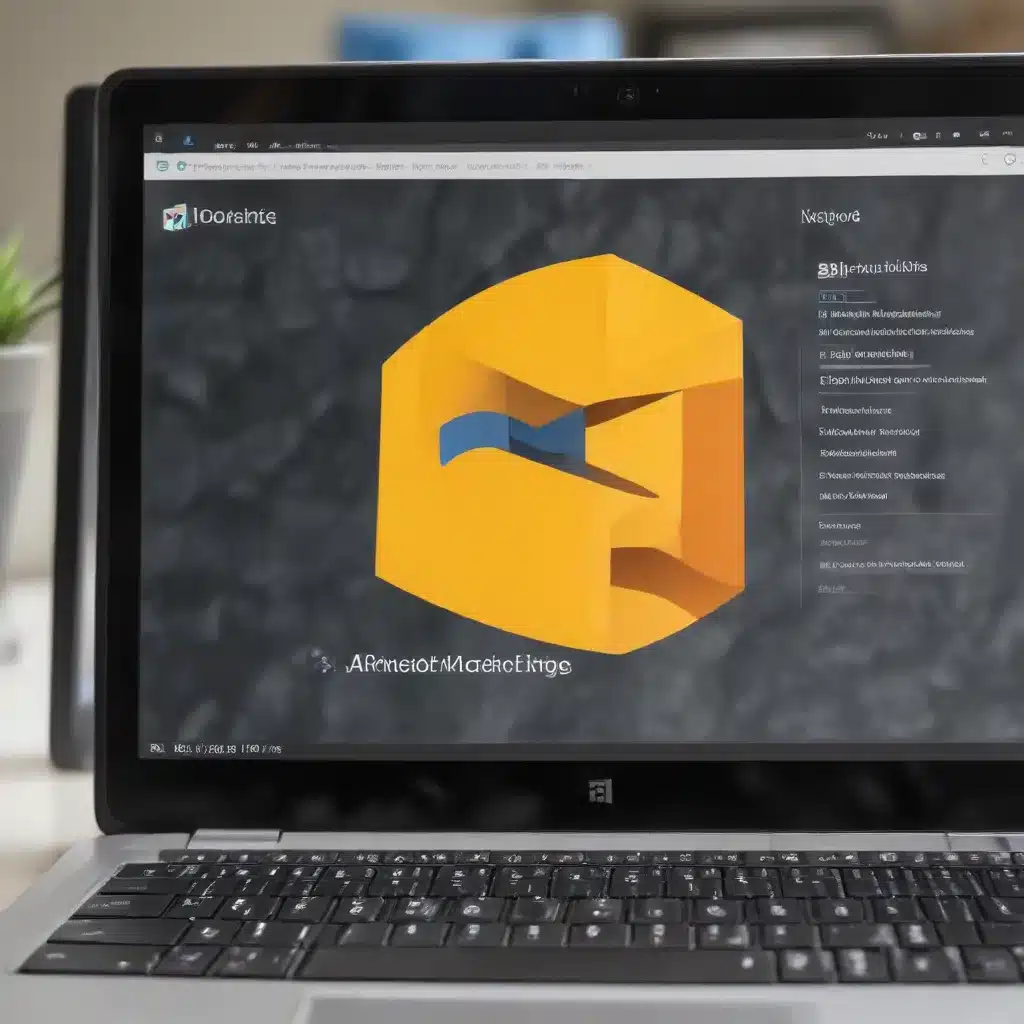
Unlocking the Full Potential of Microsoft Edge
In today’s fast-paced digital landscape, having a browser that keeps up with your productivity needs is crucial. Microsoft Edge, the latest iteration of Microsoft’s web browser, has been designed with performance and efficiency in mind. As a seasoned IT professional, I’ll share practical tips and in-depth insights to help you optimize Microsoft Edge and unlock its full potential for maximum productivity.
Harnessing the Power of Sleeping Tabs
One of the standout features of Microsoft Edge is its “sleeping tabs” functionality. This innovative technology puts inactive tabs to sleep after a specified period of inactivity, freeing up system resources such as CPU and memory for your active tabs and other applications.
To enable and customize sleeping tabs, follow these steps:
- Open Microsoft Edge and navigate to the Settings menu.
- Under the “System and performance” section, ensure that the “Save resources with sleeping tabs” toggle is set to “On.”
- Adjust the time interval for when tabs should be put to sleep, choosing the option that best suits your workflow.
The beauty of sleeping tabs lies in its seamless user experience. When a tab is put to sleep, it fades in appearance, indicating that it has released its resources. To resume a sleeping tab, simply click on it, and your content will be immediately available.
It’s important to note that certain activities, such as playing audio, capturing media, or accessing internal company sites, will prevent tabs from going to sleep. You can also add specific sites to a “never sleep” list to ensure they remain active at all times.
Optimizing for Battery Life with Efficiency Mode
For users on battery-powered devices, Microsoft Edge offers an “efficiency mode” that helps extend battery life. This mode minimizes power usage by reducing resource consumption in background tabs and implementing additional power-saving measures when your device’s battery level is low.
To enable efficiency mode:
- Navigate to the “System and performance” section in Microsoft Edge Settings.
- Toggle the “Efficiency mode” setting to “On.”
Microsoft Edge offers two efficiency mode options: “Balanced Savings” and “Maximum Savings.” The “Balanced Savings” setting strikes a balance between battery life and browsing performance, while “Maximum Savings” prioritizes battery life over performance, potentially causing some visible slowdowns.
You can also choose to have efficiency mode enabled even when your device is connected to power, ensuring consistent power optimization. Additionally, you can exclude specific sites from efficiency mode if you need optimal performance, such as for gaming or other resource-intensive activities.
Harnessing the Performance Detector
Microsoft Edge’s “Performance Detector” is a powerful tool that helps identify and address high resource usage (memory and CPU) in your background tabs. When the Performance Detector detects an issue, it displays a heart pulse icon with a red dot in the toolbar, alerting you to the problem.
To use the Performance Detector:
- Click on the heart pulse icon in the toolbar to open the Performance Hub.
- The Performance Detector will indicate if any of your background tabs are using excessive memory or CPU resources.
- You can then select the “Sleep tab” or “Close tab” options next to the high-usage tabs to bring your system resources back to a healthy state.
The Performance Detector works seamlessly across Windows, macOS, and Linux platforms, ensuring consistent performance optimization across your devices.
Leveraging QoS and Network Optimization
For optimal Microsoft Edge performance, it’s crucial to ensure that your network connectivity meets the required standards. This includes maintaining low latency, minimal packet loss, and appropriate bandwidth allocation.
One way to achieve this is by implementing Quality of Service (QoS) on your network. QoS allows you to prioritize network traffic, ensuring that audio, video, and other real-time communications take precedence over less critical data. This can significantly improve the user experience for Microsoft Edge, especially for scenarios like video conferencing or online collaboration.
If your network infrastructure is unable to meet the necessary performance requirements, consider exploring Azure ExpressRoute as a dedicated connectivity solution. ExpressRoute provides a private, reliable, and predictable connection between your network and the Microsoft cloud, ensuring optimal performance for Microsoft Edge and other Microsoft 365 services.
Optimizing SharePoint Online and Skype for Business
As you migrate your organization’s productivity tools to the cloud, it’s essential to pay close attention to the performance optimization of specific services like SharePoint Online and Skype for Business (now Microsoft Teams).
For SharePoint Online, key considerations include:
– Caching: Avoiding reliance on front-end server caching and leveraging other approaches like the Content Search Web Part.
– Content Rendering: Optimizing server-side rendering and leveraging client-side rendering for improved performance.
– Navigation: Choosing the appropriate navigation option (structural, managed, or search-driven) based on your site’s complexity and security requirements.
When it comes to Skype for Business (now Microsoft Teams), Microsoft Digital’s experience highlights the importance of:
– Evaluating network capacity and traffic patterns: Thoroughly understanding the impact of real-time communications on your network is crucial for a successful migration.
– Optimizing wireless networks: Ensuring your wireless infrastructure is configured to handle the increased demand for voice, video, and data.
– Leveraging ExpressRoute: Considering the use of ExpressRoute for a more predictable and reliable connection to the Microsoft cloud.
By addressing these service-specific performance considerations, you can ensure a smooth transition to the cloud and maximize the productivity benefits for your users.
Continuous Improvement and Feedback
Microsoft is committed to continuously enhancing the performance and capabilities of Microsoft Edge. As an IT professional, you can actively contribute to this process by providing feedback and engaging with the Microsoft community.
To submit feedback:
1. Press Shift + Alt + I while in Microsoft Edge on a Windows device, or navigate to the “Help and feedback” section in the Settings menu.
2. Follow the on-screen instructions to share your feedback, including any issues, suggestions, or insights you have regarding Microsoft Edge’s performance and optimization.
Microsoft values the input from IT professionals like yourself, as it helps shape the future development of Microsoft Edge and other Microsoft products and services.
Conclusion
By following the tips and insights outlined in this article, you can unlock the full potential of Microsoft Edge and enhance the productivity of your organization. From leveraging sleeping tabs and efficiency mode to optimizing network performance and providing feedback, you now have the tools and knowledge to create a seamless and efficient browsing experience for your users.
Remember, the Microsoft Edge team is committed to continuous improvement, so stay engaged, share your feedback, and be a part of the ongoing evolution of this powerful web browser. Happy browsing!












