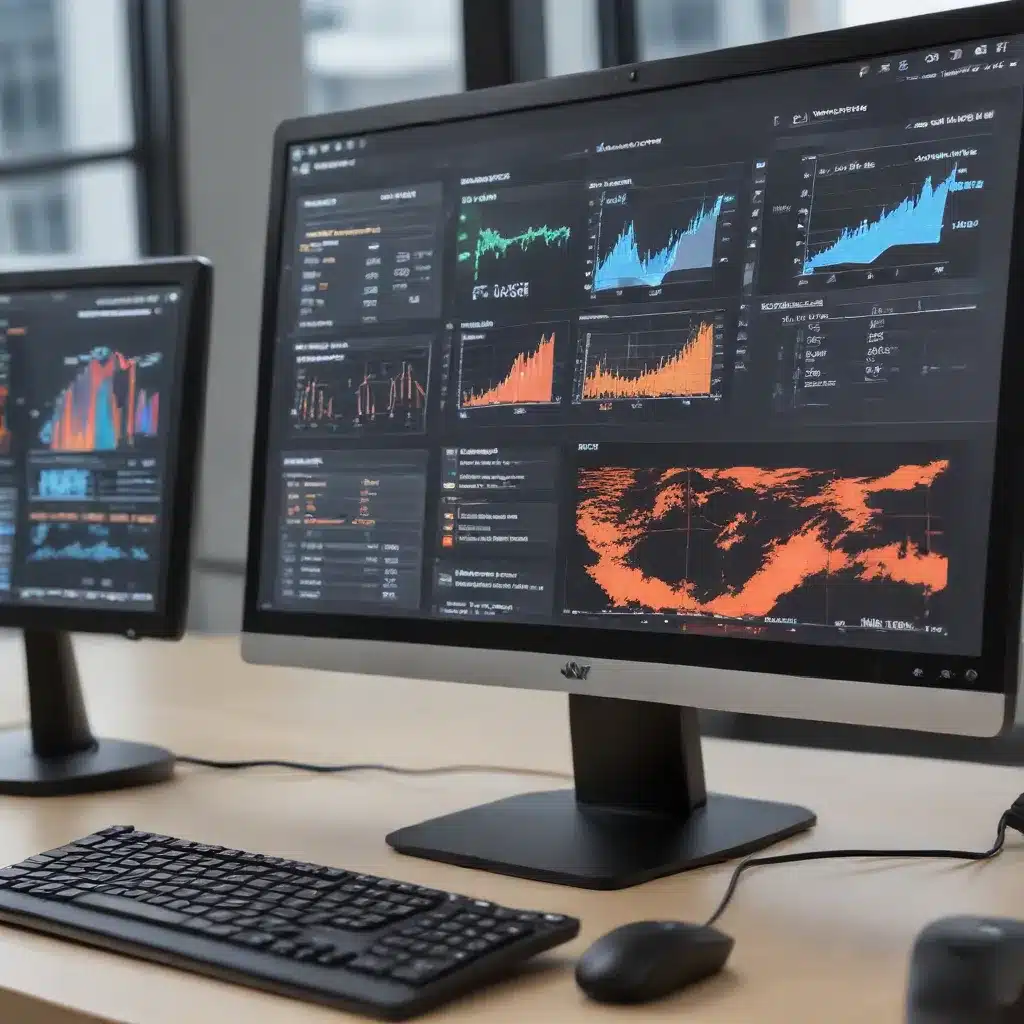
As seasoned IT professionals, we understand the importance of optimizing your display settings for optimal performance. Whether you’re a gamer, a content creator, or an everyday computer user, getting the right balance between visual quality and system performance can make a significant difference in your overall computing experience.
Understanding Display Optimization
Display optimization is the process of fine-tuning your computer’s display settings to achieve the best possible performance while maintaining acceptable visual quality. This involves adjusting various parameters such as resolution, refresh rate, color depth, and graphics settings to ensure your system is running at its peak efficiency.
One of the key principles of display optimization is finding the sweet spot between visual fidelity and system resources. While higher resolutions, frame rates, and graphical details can provide a more immersive and visually stunning experience, they can also place a heavy burden on your computer’s hardware, leading to lag, stuttering, and other performance issues.
Factors to Consider for Display Optimization
When optimizing your display settings, there are several crucial factors to take into account:
1. Hardware Capabilities
The first and most important consideration is the capabilities of your computer’s hardware, particularly the graphics processing unit (GPU) and the central processing unit (CPU). These components play a crucial role in determining the optimal display settings for your system.
Tip: Use a tool like Speccy or GPU-Z to easily identify your system’s hardware specs and make informed decisions about your display settings.
2. Display Resolution
Display resolution is a fundamental aspect of display optimization. Higher resolutions, such as 1440p or 4K, can provide sharper and more detailed images, but they also require more system resources to render. Lower resolutions, like 1080p, can be less resource-intensive but may not offer the same visual quality.
Tip: Experiment with different resolutions and find the one that strikes the best balance between visual fidelity and performance for your specific hardware.
3. Refresh Rate
The refresh rate of your display determines how many times the image on the screen is updated per second. Higher refresh rates (e.g., 120Hz or 144Hz) can provide a smoother, more responsive experience, particularly for fast-paced activities like gaming. However, higher refresh rates also require more system resources to maintain.
Tip: If your hardware can support it, consider using a higher refresh rate, as it can significantly improve the overall fluidity of your computing experience.
4. Graphics Settings
Most modern games and applications offer various graphics settings that allow you to fine-tune the visual quality. These settings typically include options like texture quality, shadow detail, anti-aliasing, and more. Adjusting these settings can have a significant impact on system performance.
Tip: Start with the highest graphics settings and gradually reduce them until you find the optimal balance between visual quality and performance for your system.
5. Power Management Settings
Your computer’s power management settings can also affect display performance. Ensuring that your power plan is set to “High Performance” or “Ultimate Performance” can help maintain consistent and stable display performance, especially during demanding tasks.
Tip: Check your system’s power management settings and configure them for optimal performance, if necessary.
Optimizing Display Settings for Different Use Cases
The optimal display settings can vary depending on the specific use case. Let’s explore how to optimize display settings for different scenarios:
Gaming
For gamers, the primary goal is to achieve the highest possible frame rates while maintaining an acceptable level of visual quality. Here are some tips:
- Prioritize frame rate over resolution. If your hardware is not powerful enough to handle a higher resolution, consider lowering the resolution to maintain a smooth gaming experience.
- Experiment with graphics settings and find the right balance between visual fidelity and performance. Start with the highest settings and gradually reduce them until you achieve the desired frame rate.
- Enable features like v-sync, G-Sync, or FreeSync if your hardware and display support them, as they can help prevent screen tearing and provide a more seamless gaming experience.
- Consider using a dedicated in-game performance optimization tool, such as the one found in the Hogwarts Legacy optimization guide, to quickly identify the best settings for your system.
Content Creation
For content creators, such as video editors, 3D artists, or photographers, visual quality is often more important than raw performance. However, optimizing display settings can still help improve workflow and productivity. Consider the following:
- Use a higher resolution display, if possible, to ensure accurate color representation and detail for your work.
- Enable hardware-accelerated features in your creative software, like GPU acceleration in Lightroom, to leverage your GPU’s processing power.
- Adjust color depth and calibrate your display to ensure accurate color representation, which is crucial for tasks like photo editing and color grading.
- Consider using a dedicated hardware calibration device, such as a colorimeter, to ensure your display is properly calibrated.
General Computing
For everyday computer users, the focus should be on finding a balance between visual quality and system performance to ensure a smooth and responsive computing experience. Here are some tips:
- Start with a resolution that matches your display’s native resolution to avoid scaling artifacts or performance issues.
- Experiment with different refresh rates, starting with the highest your display and hardware can support, to ensure a fluid user experience.
- Adjust power management settings to “High Performance” or “Ultimate Performance” mode to maintain consistent display performance.
- If you encounter any performance issues, such as sluggishness or screen tearing, try lowering the resolution or graphics settings to improve responsiveness.
Putting It All Together
Optimizing your display settings is an ongoing process that requires some experimentation and trial and error. By considering the factors we’ve outlined and tailoring the settings to your specific use case and hardware capabilities, you can achieve the perfect balance between visual quality and system performance.
Remember, the IT Fix blog is here to provide you with practical tips and in-depth insights on technology, computer repair, and IT solutions. Keep visiting us for more articles like this to help you get the most out of your computing experience.












