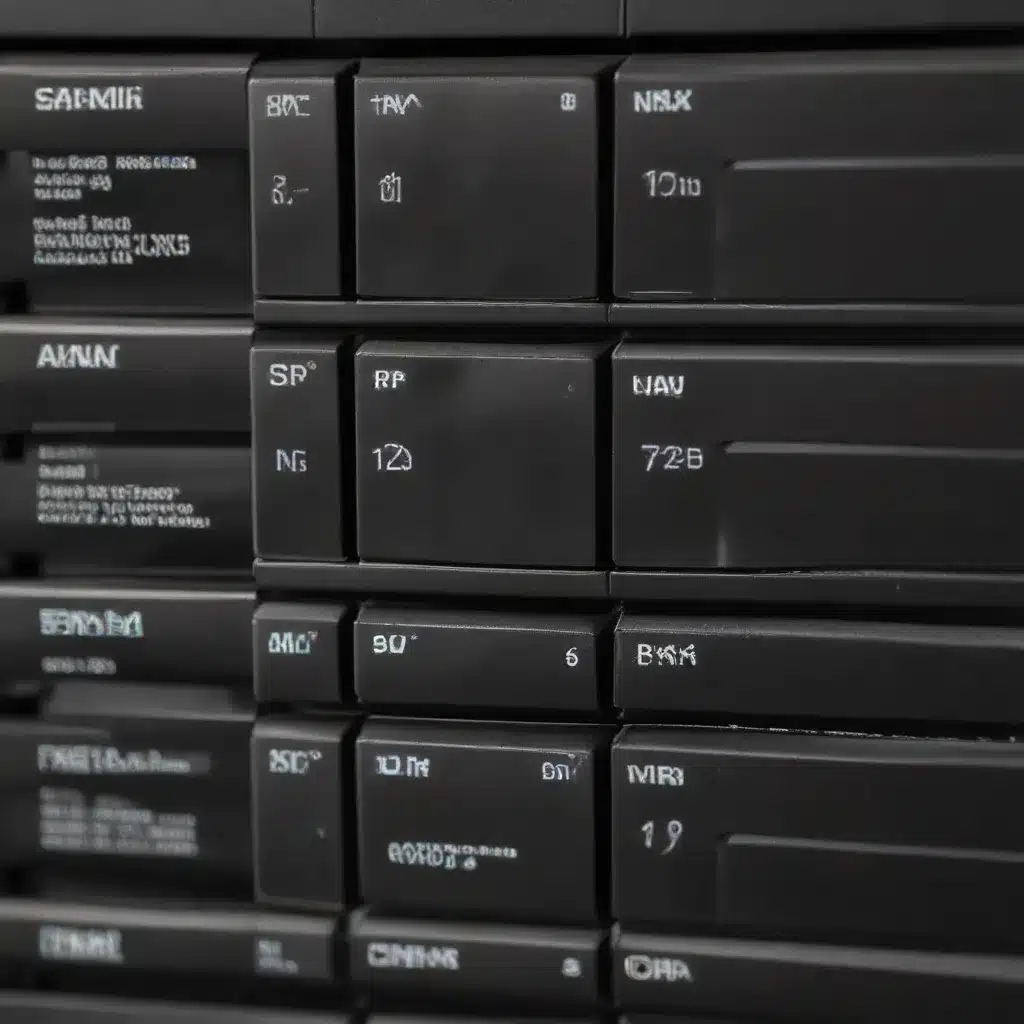
Understanding File System Options
When it comes to optimizing system performance, the choice of file system can make a significant difference. Each file system has its own strengths and weaknesses, and the ideal selection often depends on the specific use case and requirements of your storage environment.
NTFS (New Technology File System)
NTFS is the native file system for Windows operating systems and is widely used for both client and server systems. It offers several advanced features, including:
- Improved data integrity: NTFS uses a journaling file system, which helps protect against data loss in the event of a system crash or power failure.
- Enhanced security: NTFS provides granular access control permissions and encryption capabilities.
- Support for large file sizes and volumes: NTFS can handle files up to 16 exabytes (16,384 petabytes) in size and volumes up to 256 terabytes.
NTFS is generally a good choice for Windows-centric environments where data integrity and security are critical. However, it’s worth noting that macOS can only read NTFS volumes, not write to them natively.
HFS+ (Hierarchical File System Plus)
HFS+ is the native file system for macOS and is optimized for the Mac operating system. Some of its key features include:
- Time Machine support: HFS+ is the only file system that can be used as a Time Machine backup target, a popular backup solution on macOS.
- Case-sensitive file names: HFS+ preserves the case of file names, which can be important for some applications.
- Extended attributes: HFS+ supports extended file metadata, allowing for more detailed information to be stored about each file.
HFS+ is the recommended choice for Mac-only environments where Time Machine backups are a priority. However, it’s not natively supported by Windows, so cross-platform compatibility can be an issue.
APFS (Apple File System)
APFS is a newer file system introduced by Apple in macOS 10.13 (High Sierra). It is designed to be optimized for solid-state drives (SSDs) and flash-based storage. Some of its key features include:
- Improved storage efficiency: APFS uses features like cloning and snapshots to reduce storage requirements.
- Faster file system operations: APFS is designed to provide better performance for common file system tasks.
- Encryption support: APFS supports native encryption at the file system level.
While APFS can be used on traditional hard disk drives (HDDs), its performance benefits are most noticeable on SSD-based storage. It’s important to note that APFS is not compatible with Time Machine backups, so HFS+ remains the recommended choice for that use case.
exFAT (Extended File Allocation Table)
exFAT is a file system that is designed to be cross-platform compatible, allowing both Windows and macOS to read and write to exFAT-formatted volumes. Some key characteristics of exFAT include:
- Improved compatibility: exFAT is supported by a wide range of devices, including cameras, media players, and game consoles, in addition to computers.
- Larger file size support: exFAT can handle files up to 16 exabytes (16,384 petabytes) in size, compared to the 4GB limit of the legacy FAT32 file system.
- No journaling: exFAT is not a journaling file system, which means it may be more susceptible to data corruption if the device is not properly disconnected.
exFAT is a good choice for external storage devices or portable media that need to be accessed on both Windows and macOS systems. However, it lacks some of the advanced features and data protection capabilities of NTFS and HFS+.
Optimizing Disk Partitioning
The way you partition your storage can also have a significant impact on performance. Here are some key considerations for disk partitioning:
Partition Size
When creating partitions, it’s generally recommended to keep them as large as possible, within reason. Larger partitions can reduce fragmentation and improve read/write performance, as there are fewer file system metadata structures to manage.
For example, on a 1TB hard drive, it’s often better to create a single 1TB partition rather than multiple smaller partitions. This can help minimize the overhead associated with managing multiple file system structures.
Alignment
Ensuring that your partitions are properly aligned can also optimize performance, particularly on modern storage devices. Misaligned partitions can lead to increased I/O operations and reduced throughput.
When creating partitions, be sure to align them to the underlying storage’s physical block size, which is typically 4KB for modern hard drives and 512 bytes for older drives. Many disk management tools, such as Windows Disk Management and macOS Disk Utility, will automatically align partitions correctly.
Partition Scheme
The choice of partition scheme can also impact performance. The two most common partition schemes are:
- Master Boot Record (MBR): This is the traditional partition scheme, which supports up to four primary partitions or three primary partitions and an extended partition with logical drives.
- GUID Partition Table (GPT): GPT is a newer partition scheme that supports up to 128 partitions and offers improved compatibility with modern hardware and software.
For most modern systems, the GPT partition scheme is recommended, as it provides better support for large disk sizes and advanced features like UEFI boot.
Optimizing File System Performance
In addition to selecting the appropriate file system, there are several settings and configurations you can adjust to optimize performance:
Allocation Unit Size (Cluster Size)
The allocation unit size, also known as the cluster size, is the smallest amount of disk space that can be allocated to a file. Choosing the right allocation unit size can have a significant impact on performance and storage efficiency.
- Smaller allocation units: Smaller allocation units (e.g., 4KB) are generally better for storing many small files, as they minimize wasted space. However, they can also increase fragmentation and result in more I/O operations.
- Larger allocation units: Larger allocation units (e.g., 64KB) are better suited for storing large files, as they reduce the number of file system metadata structures that need to be managed. This can improve read/write performance, but may result in more wasted space for smaller files.
As a general guideline, for storage devices primarily used for media files, large documents, or other large-scale data, a larger allocation unit size (e.g., 64KB) is recommended. For systems with a mix of file sizes, a more balanced approach (e.g., 16KB) may provide the best overall performance.
File System Journaling
Journaling is a feature that helps improve data integrity and consistency by recording file system changes in a dedicated log before they are committed to the main file system. This can help reduce the risk of data loss or corruption in the event of a system crash or power failure.
While journaling can provide additional data protection, it can also have a slight performance impact, especially for workloads with a high volume of small, random writes. If your storage device is primarily used for read-heavy or sequential write-heavy workloads, the performance impact of journaling may be negligible.
Disk Fragmentation
Over time, as files are created, modified, and deleted, the physical storage blocks on a disk can become fragmented, leading to increased seek times and reduced read/write performance. Regularly defragmenting your storage can help mitigate this issue and improve overall performance.
Most modern operating systems, including Windows and macOS, include built-in disk defragmentation utilities that can be scheduled to run automatically. Additionally, some file systems, like NTFS, have features that can help reduce fragmentation, such as the ability to pre-allocate contiguous storage blocks for new files.
Putting It All Together
When it comes to optimizing disk partitioning and file system selection for performance, there is no one-size-fits-all solution. The ideal configuration will depend on the specific requirements and usage patterns of your storage environment.
As a general guideline, consider the following recommendations:
- For Windows-centric environments: Use NTFS as the primary file system, with a single large partition (or multiple partitions if necessary) aligned to the underlying storage’s physical block size.
- For macOS-only environments: Use HFS+ as the file system, with a single large partition aligned to the storage’s physical block size. This will ensure compatibility with Time Machine backups.
- For mixed Windows and macOS environments: Consider using exFAT as the file system, as it provides cross-platform compatibility, while being mindful of its lack of journaling capabilities.
- For SSD-based storage: APFS can be a good choice, as it is designed to take advantage of the performance characteristics of solid-state storage.
- Adjust allocation unit size: For media-heavy workloads, use a larger allocation unit size (e.g., 64KB) to optimize for large file performance. For mixed file sizes, a more balanced approach (e.g., 16KB) may be better.
- Maintain disk health: Regularly defragment your storage to mitigate the impact of fragmentation and consider enabling journaling if data integrity is a critical concern.
By carefully considering these factors and tailoring your disk partitioning and file system settings to your specific needs, you can help ensure optimal performance and reliability for your storage solutions.
Additional Resources
For more information on disk partitioning and file system optimization, check out the following resources:
- Red Hat Enterprise Linux 8 Monitoring and Managing System Status and Performance
- Superuser.com discussion on allocation unit size
- Seagate Backup Plus Slim User Manual on formatting and partitioning
Remember, the IT Fix blog is here to provide practical tips and in-depth insights to help you make the most of your technology. Feel free to reach out if you have any other questions or topics you’d like us to cover.












