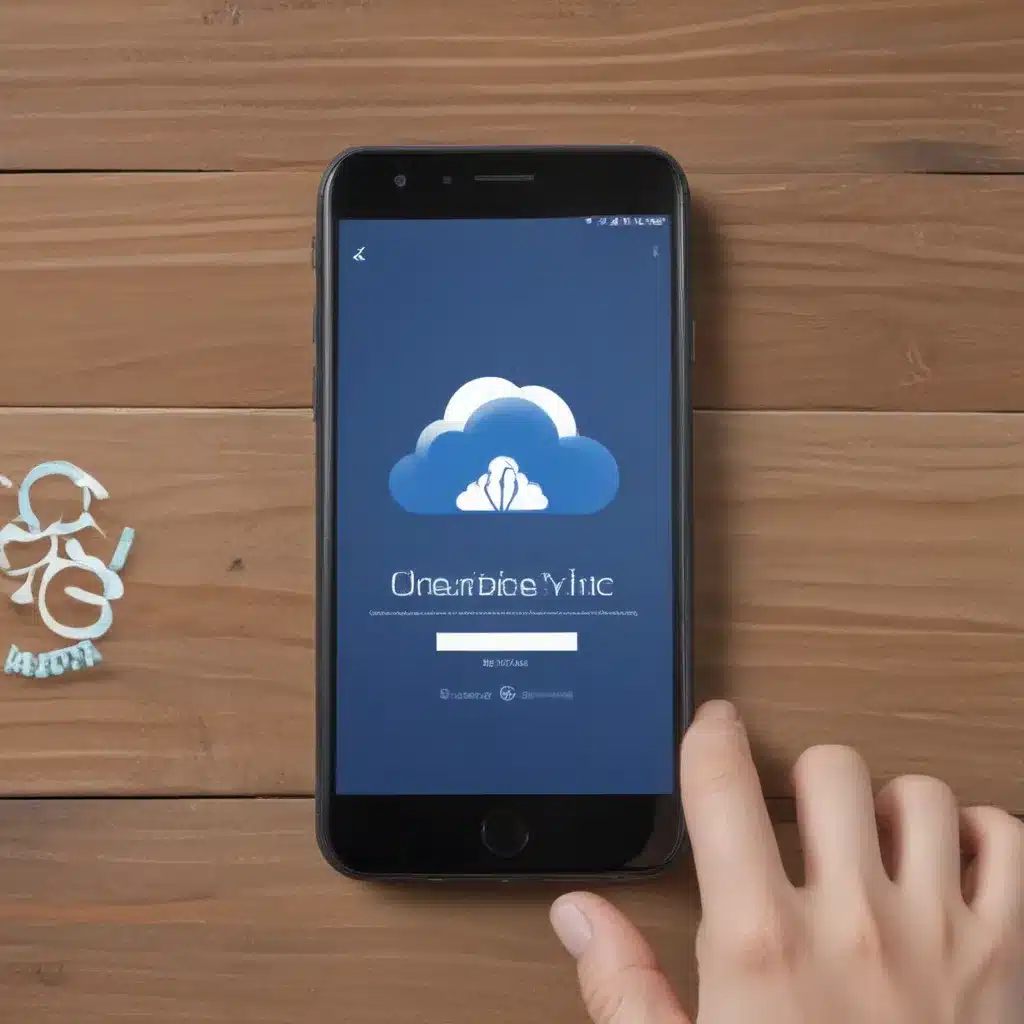As a self-proclaimed tech enthusiast, I’ve always been on the lookout for ways to optimize my digital life. And let me tell you, one of the game-changers in my journey towards a clutter-free, efficient computing experience has been Microsoft’s OneDrive Files On-Demand feature. It’s like having a magical storage management fairy that organizes my files and frees up precious space on my device, all while keeping everything readily accessible.
Unleash the Power of OneDrive Files On-Demand
When I first heard about OneDrive Files On-Demand, I’ll admit, I was a bit skeptical. “How can it possibly keep my files accessible without hogging up all my storage?” I wondered. But once I delved into the details, it all started to make sense. [1]
You see, OneDrive Files On-Demand allows me to access all the files in my cloud storage as if they were locally stored on my device, without actually taking up any physical space. It’s like a virtual filing cabinet that I can rummage through, but the actual documents are neatly tucked away in the cloud. And get this – with the latest OneDrive build (23.066 and up), this feature is now enabled by default for all users. Talk about a game-changer!
Saying Goodbye to Disk Space Woes
Before OneDrive Files On-Demand, I used to agonize over which files to keep on my device and which ones to relegate to the cloud. It was a constant dance of managing limited storage, and let me tell you, it was not a pretty sight. [2]
But now, with this ingenious feature, I can see all my files in File Explorer, yet they don’t take up any space on my computer. It’s like a magic trick – the files are there, but they’re not really there. It’s the digital equivalent of a wizard pulling a rabbit out of a hat, except in this case, the rabbit is my entire document collection.
Seamless Access to Your Files, Online or Offline
One of the best things about OneDrive Files On-Demand is that I can still access my files, even when I’m not connected to the internet. [3] It’s like having a secret stash of goodies that I can dip into anytime, anywhere. All I need to do is right-click on a file or folder and select “Always keep on this device,” and voila – those files are now available offline, ready for me to work on without any disruptions.
But wait, there’s more! If I ever need to free up some space, I can simply right-click on a file and select “Free up space.” Just like that, the file becomes an online-only file, and my device is decluttered, while still keeping the file accessible in the cloud. It’s the perfect balance of storage optimization and accessibility.
Syncing and Sharing Made Easy
One of the things I love about OneDrive is how seamlessly it integrates with my workflow. [4] Whether I’m creating a new document on my desktop or accessing a file from my mobile device, everything just syncs up effortlessly. It’s like having a personal assistant that keeps track of all my digital belongings and makes sure they’re available wherever I need them.
And the best part? I don’t have to worry about accidentally deleting something important. If I ever need to restore a file or folder, I can simply head over to the OneDrive recycle bin (both on the web and on my device) and retrieve it, no matter how long ago I deleted it. It’s like having a digital safety net, keeping my files secure and just a few clicks away.
Optimizing Your Storage: A Step-by-Step Guide
Alright, now that you know the magic behind OneDrive Files On-Demand, let’s dive into how you can start optimizing your storage today. [5]
-
Enable Files On-Demand: If you haven’t already, make sure to turn on the Files On-Demand feature in your OneDrive settings. This is where the storage-saving magic happens.
-
Categorize Your Files: Take a look at your OneDrive folders and decide which ones you want to keep as “Always keep on this device” and which ones you can leave as online-only. This will help you strike the perfect balance between accessibility and storage optimization.
-
Leverage Automatic File Management: With the new OneDrive updates, you can now choose between “Free up disk space” (the default and recommended option) or “Download all files.” The former will automatically keep new files as online-only, while the latter will download everything to your device.
-
Hide Folders from Your Device: If there are certain folders you don’t need to see on your device, you can easily hide them and still access them through the OneDrive web app or mobile app.
-
Stay on Top of Deletions: Remember, when you delete an online-only file from your device, it’s gone from your OneDrive as well. But don’t worry – you can always restore it from the recycle bin, either on the web or on your device.
So there you have it, folks – my foolproof guide to optimizing your storage with the power of OneDrive Files On-Demand. [6] It’s like having a personal digital organizer that keeps your files in check, freeing up valuable space on your device while ensuring everything is just a click away.
Now, go forth and conquer your storage woes, my tech-savvy friends! [7] And if you ever need a hand with anything, don’t hesitate to reach out. I’ll be here, happily syncing and optimizing to my heart’s content. [8]