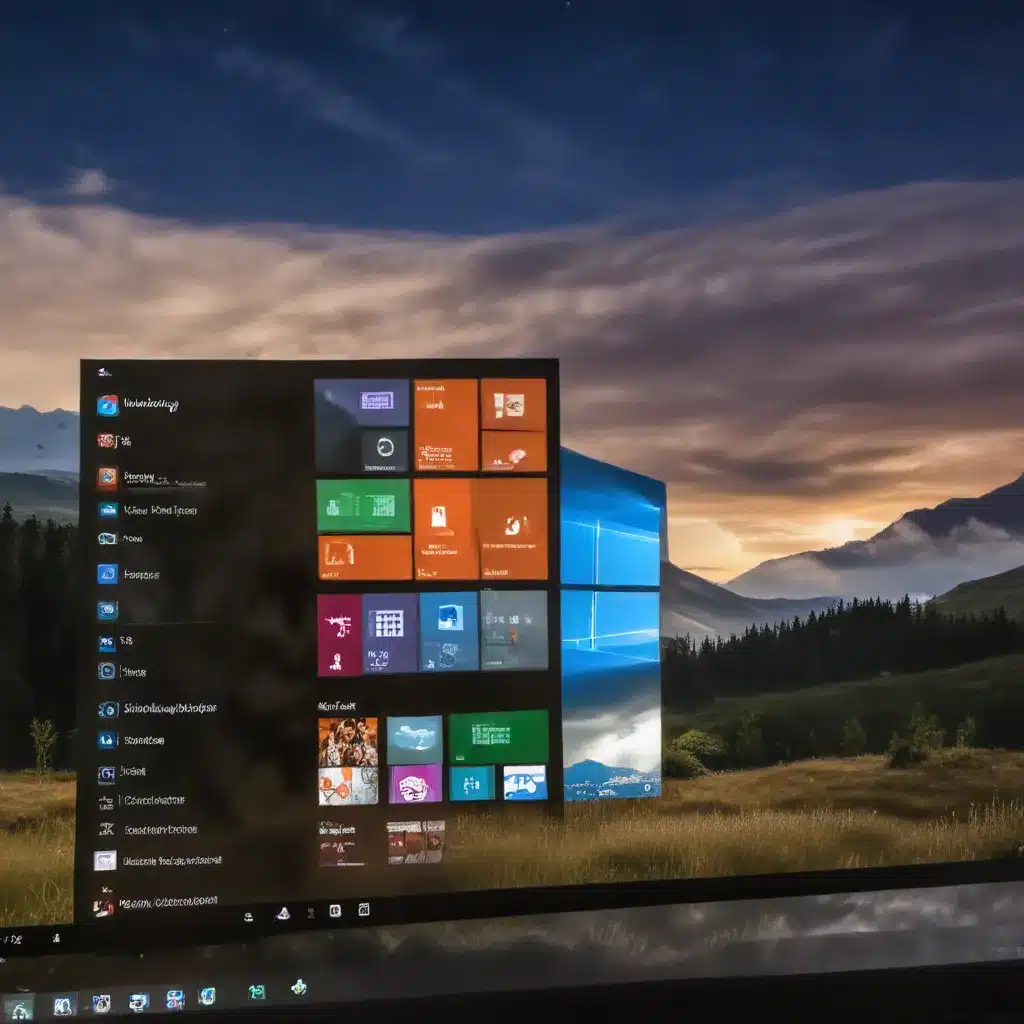
As a seasoned IT professional, I’m excited to share a comprehensive guide on optimizing the performance of your Windows 10 system. In this article, we’ll dive into a variety of proven tweaks and techniques that can breathe new life into your computer, helping you unlock its full potential.
Uninstall Unwanted Apps
One of the most effective ways to boost your Windows 10 startup time is to uninstall applications you no longer need. Each installed program can contribute to a slower boot process, as they often load automatically or run background processes.
Start by opening the Start menu and searching for “Add or remove programs.” This will take you to the Apps & features section in Settings, where you can review all the installed software on your system. Carefully evaluate each one and uninstall any apps or programs you don’t regularly use.
Another helpful tip is to disable apps from automatically starting when your computer boots up. You can do this by opening the Task Manager (Ctrl+Shift+Esc), navigating to the Startup tab, and disabling any unnecessary startup entries.
Disable Unneeded Windows Features
Windows 10 comes packed with a wide range of features, many of which you may not even use. These features can consume system resources and impact overall performance. To optimize your Windows experience, consider disabling the ones you don’t need.
To do this, open the Start menu, search for “Turn Windows features on or off,” and select the relevant option. This will bring up the Windows Features window, where you can uncheck any unnecessary features and click “OK” to apply the changes.
Some common features you may want to consider disabling include:
– Windows Media Player
– Internet Explorer
– XPS Viewer
– Telnet Client
Manage Power Settings
The power plan you choose in Windows 10 can have a significant impact on your system’s performance. By default, Windows selects a “Balanced” power plan, which aims to strike a balance between power consumption and performance.
However, if you’re looking to maximize your computer’s speed, you should consider switching to the “High performance” power plan. To do this, open the Start menu, search for “Power options,” and select the “High performance” plan.
Keep in mind that the “High performance” plan may result in higher energy consumption and reduced battery life on laptops, so you’ll need to weigh the trade-offs based on your specific needs.
Disable Search Indexing
Windows Search is a handy feature that allows you to quickly find files and documents on your system. However, the search indexing process can be resource-intensive, especially on older or lower-spec computers.
To disable search indexing, open the Start menu, search for “Services,” and locate the “Windows Search” service. Right-click on it and select “Properties,” then change the “Startup type” to “Disabled” and click “Stop” to immediately halt the service.
This tweak can provide a noticeable performance boost, particularly when it comes to system responsiveness and startup times.
Optimize Virtual Memory
Virtual memory, also known as the paging file, is a crucial component of Windows 10’s memory management system. By adjusting the size of the paging file, you can potentially improve your system’s overall performance.
To optimize virtual memory, follow these steps:
1. Open the Start menu and search for “System.”
2. Click on “Advanced system settings” in the right-hand menu.
3. In the System Properties window, navigate to the “Advanced” tab and click on the “Settings” button under the “Performance” section.
4. In the Performance Options window, click on the “Advanced” tab and then the “Virtual memory” button.
5. Uncheck the “Automatically manage paging file size for all drives” option, and then select “Custom size” to manually set the initial and maximum sizes of the paging file.
Experiment with different paging file sizes to find the optimal configuration for your system. Keep in mind that larger paging file sizes may improve performance but can also consume more disk space.
Disable Startup Programs
Similar to the apps you have installed, certain programs may also be configured to launch automatically when your computer starts up. These startup programs can significantly slow down the boot process and impact overall system responsiveness.
To manage your startup programs, open the Task Manager (Ctrl+Shift+Esc), navigate to the “Startup” tab, and review the list of applications that are set to launch at startup. Disable any programs you don’t need to run immediately upon booting your system.
Update Drivers and Software
Outdated drivers and software can be a significant source of performance issues in Windows 10. Ensure that you keep your system up-to-date by regularly checking for and installing the latest driver updates from your hardware manufacturers and software vendors.
You can use the built-in Windows Update feature to check for and install system updates, or you can visit the websites of your hardware and software providers to manually download and install the latest versions.
Utilize Windows Game Mode
Windows 10 includes a “Game Mode” feature that can help optimize your system’s performance when running games. This mode prioritizes system resources and adjusts settings to provide a more seamless gaming experience.
To enable Game Mode, open the Start menu, search for “Game Mode settings,” and toggle the “Game Mode” option to the “On” position. This feature can be particularly beneficial for users who frequently play resource-intensive games on their Windows 10 systems.
Defragment Your Hard Drive
Over time, the files and data stored on your computer’s hard drive can become fragmented, which can negatively impact read and write speeds. Regularly defragmenting your hard drive can help improve overall system performance.
To defragment your hard drive, open the Start menu, search for “Defragment and optimize drives,” and select the appropriate option. This will launch the Disk Defragmenter tool, where you can select the drive you want to optimize and click the “Analyze” button to check the current level of fragmentation. If necessary, you can then proceed with the defragmentation process.
Disable Unnecessary Windows Tips and Notifications
Windows 10 includes a variety of tips, suggestions, and notifications that can distract you and consume system resources. By disabling these features, you can potentially improve your computer’s performance and responsiveness.
To turn off Windows tips and notifications, open the Start menu, search for “Notifications & actions settings,” and navigate to the “Notifications” section. From here, you can toggle off the “Get tips, tricks, and suggestions as you use Windows” option, as well as disable any other unnecessary notifications.
Conclusion
By implementing the powerful tweaks and techniques outlined in this article, you can significantly optimize the performance of your Windows 10 system. From uninstalling unwanted apps and disabling unneeded features to managing power settings and optimizing virtual memory, each of these steps can contribute to a faster, more responsive, and more efficient computing experience.
Remember, the specific impact of these tweaks may vary depending on the hardware configuration and usage patterns of your individual system. As an experienced IT professional, I encourage you to experiment with these techniques and find the combination that works best for your needs.
For additional support or guidance, be sure to visit https://itfix.org.uk/, where our team of experts is dedicated to providing practical tips and in-depth insights to help you get the most out of your technology.












