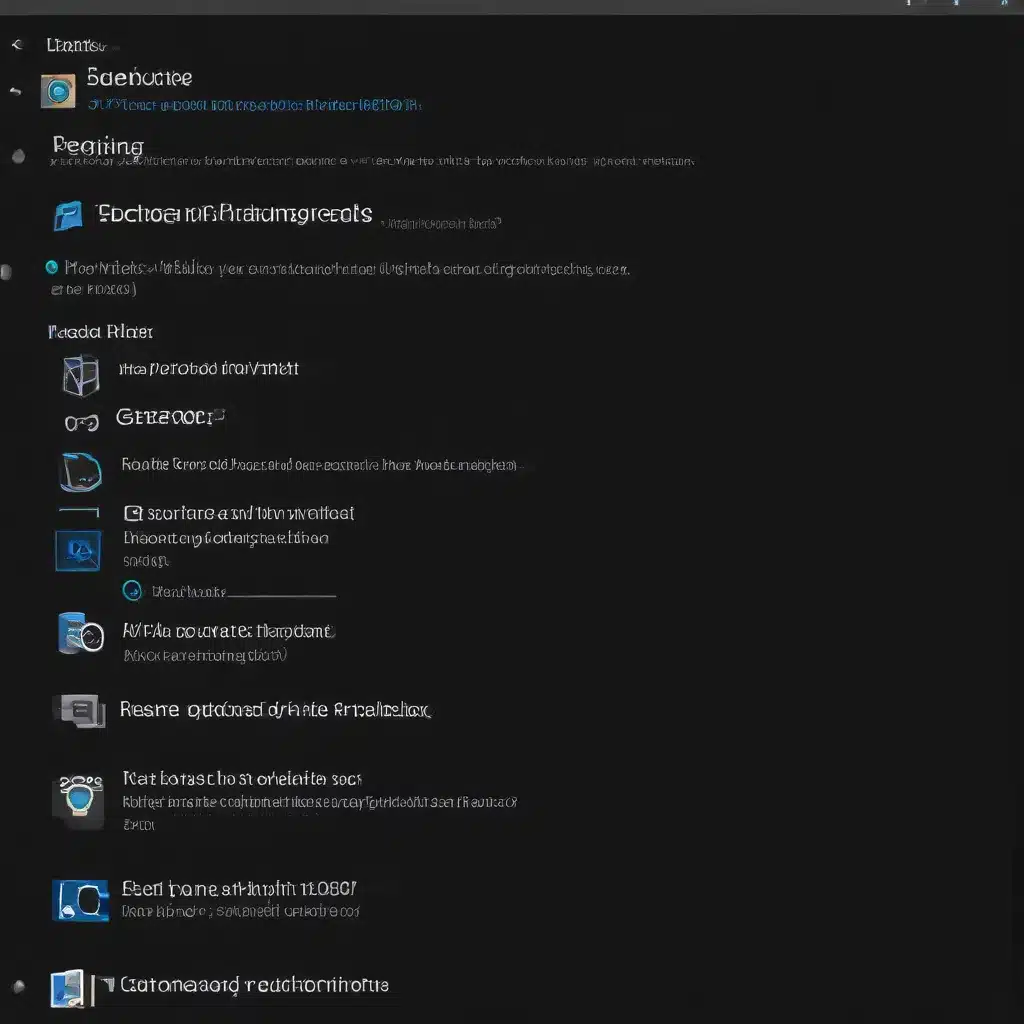
Understanding Virtual Memory and Paging in Windows 10
In the world of modern computing, the efficient management of system resources is crucial for optimal performance and stability. One of the key components in this equation is the virtual memory and paging system in Windows 10. As an IT professional, it’s essential to have a solid understanding of how this technology works and how to optimize it for your specific needs.
Virtual memory is a powerful feature in Windows 10 that allows the operating system to use a portion of the hard drive as an extension of the computer’s physical RAM. This “virtual” RAM is used to store data that doesn’t fit in the available physical memory, ensuring that your system can handle larger workloads and multitask more effectively.
The paging file, also known as the swap file or pagefile.sys, is the designated area on the hard drive where this virtual memory is stored. Windows 10 automatically manages the size and location of the paging file, but as an IT expert, you may want to take a more hands-on approach to ensure that your system is running at its best.
Determining the Optimal Virtual Memory Size
The recommended approach for determining the optimal virtual memory size is to start with the general rule of thumb: the maximum size of the paging file should be 1.5 times the amount of physical RAM installed in your system.
For example, if you have 8GB of RAM, the recommended maximum size for the paging file would be:
1024 (conversion from MB to GB) x 8 (RAM size) x 1.5 = 12,288MB or 12GB
However, this is just a general guideline, and the optimal size may vary depending on your specific usage patterns and system requirements.
Factors to Consider
When determining the optimal virtual memory size, consider the following factors:
-
RAM Usage: If you frequently work with large data sets or run resource-intensive applications, you may need to increase the paging file size to accommodate the additional memory requirements.
-
System Stability: A paging file that is too small can lead to system crashes, freezes, and other stability issues. Increasing the size can help prevent these problems.
-
Disk Space: While virtual memory is essential, it’s also important to consider the available disk space on your system. Allocating too much space to the paging file can reduce the available storage for other important files and applications.
-
Performance: In some cases, increasing the virtual memory size too much can actually have a negative impact on system performance, as the constant swapping of data between the hard drive and RAM can slow down your system. It’s essential to find the right balance.
Configuring the Virtual Memory Settings
To configure the virtual memory settings in Windows 10, follow these steps:
- Open the Start menu and search for “Control Panel.”
- Click on “System” and then select “Advanced system settings” from the left-hand menu.
- In the “System Properties” window, click on the “Advanced” tab and then click the “Settings” button under the “Performance” section.
- In the “Performance Options” window, click on the “Advanced” tab and then click the “Virtual memory” button.
- In the “Virtual Memory” window, uncheck the “Automatically manage paging file size for all drives” option.
- Select the drive where you want to store the paging file, and then choose the “Custom size” option.
- Enter the initial size (minimum size) and the maximum size for the paging file, based on your system’s requirements.
- Click “OK” to save the changes and close the windows.
Remember to restart your computer for the changes to take effect.
Monitoring and Troubleshooting Virtual Memory Issues
Even after configuring the virtual memory settings, it’s important to monitor your system’s performance and troubleshoot any issues that may arise.
Monitoring Virtual Memory Usage
You can monitor the virtual memory usage on your system by using the Windows Task Manager. Here’s how:
- Press Ctrl+Shift+Esc to open the Task Manager.
- Click on the “Performance” tab.
- Look for the “Committed” value under the “Memory” section, which represents the total amount of virtual memory in use.
If the “Committed” value is consistently high, it may be a sign that you need to increase the size of your paging file.
Troubleshooting Virtual Memory Issues
If you’re experiencing system performance issues or stability problems, it’s possible that the virtual memory settings are not optimal for your system. Here are some troubleshooting steps to try:
- Check the Paging File Size: Ensure that the paging file size is set correctly based on your system’s RAM and usage requirements.
- Defragment the Paging File: Over time, the paging file can become fragmented, which can impact performance. Use the built-in Windows Disk Defragmenter tool to optimize the paging file.
- Check for Disk Issues: If the paging file is stored on a slow or failing hard drive, it can cause performance problems. Use a disk diagnostic tool to check the health of your storage device.
- Disable Hibernation: Hibernation can sometimes cause issues with the paging file. Try disabling hibernation and see if it improves your system’s performance.
- Restart the System: Sometimes, a simple restart can resolve virtual memory-related issues, as it can clear any temporary caches or glitches.
Conclusion
Optimizing the virtual memory and paging settings in Windows 10 is an essential task for IT professionals who want to ensure their systems are running at peak performance. By understanding the underlying principles of virtual memory, configuring the settings based on your specific needs, and monitoring and troubleshooting any issues that arise, you can help your users and clients get the most out of their Windows 10 devices.
Remember, the IT Fix blog is always here to provide practical tips, in-depth insights, and expert guidance on all things technology, computer repair, and IT solutions. Keep an eye out for more informative articles like this one to help you stay ahead of the curve.












