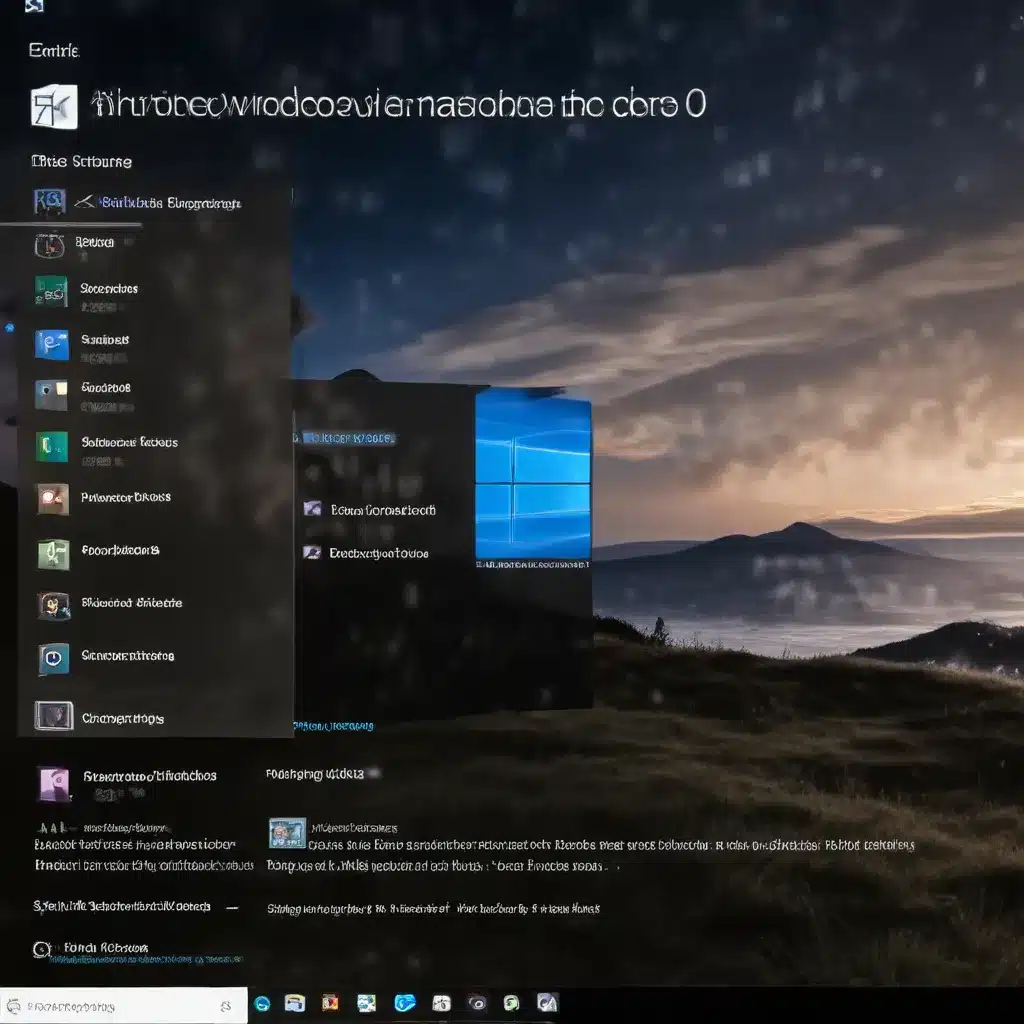
Unlock the Full Potential of Your Windows 10 Machine
As an experienced IT professional, I’ve seen countless users struggle with frustratingly slow Windows 10 startup times. Whether you’re a busy professional or a tech-savvy enthusiast, those precious minutes spent staring at a loading screen can feel like an eternity. But fear not – with the right tweaks and optimizations, you can dramatically improve your Windows 10 boot-up experience and get back to being productive in no time.
In this comprehensive guide, I’ll share a wealth of practical tips and in-depth insights to help you optimize your Windows 10 startup for maximum speed. From leveraging built-in features to making strategic hardware upgrades, we’ll explore a variety of techniques that will have your system booting up lightning-fast.
So, let’s dive in and unlock the full potential of your Windows 10 machine!
Harness the Power of Fast Startup
One of the easiest and most effective ways to speed up your Windows 10 startup is to enable the built-in “Fast Startup” feature. This handy tool creates a temporary file during the shutdown process, allowing your computer to access this data rather than performing a full, cold boot-up sequence.
To enable Fast Startup, follow these simple steps:
- Open the Windows Control Panel.
- Navigate to the Power Options screen.
- Click on “Choose what the power buttons do.”
- Locate the “Turn on fast startup (recommended)” option and ensure it is checked.
- Save your changes, and you’re all set!
With Fast Startup enabled, your Windows 10 machine will now power on using this hybrid approach, shaving valuable seconds off your boot-up time.
Manage Startup Programs Wisely
Another significant contributor to slow Windows 10 startup is the sheer number of programs that automatically launch when your computer turns on. Many of these applications may be unnecessary or unused, yet they continue to consume system resources and slow down the boot process.
To take control of your startup programs:
- Open the Windows Task Manager by pressing
Ctrl + Shift + Esc. - Navigate to the “Startup” tab, which will display a list of all the programs that launch at startup.
- Review each item and determine which ones are essential and which can be safely disabled.
- To disable a program, simply right-click on it and select “Disable.”
Before disabling any startup programs, it’s always a good idea to consult with your IT department or do thorough research to ensure you don’t accidentally disable something critical. Some startup programs are necessary for proper system functioning, so proceed with caution.
Upgrade to an SSD for Blazing-Fast Boots
One of the most impactful hardware upgrades you can make to dramatically improve Windows 10 startup times is to replace your traditional hard disk drive (HDD) with a solid-state drive (SSD). SSDs offer significantly faster read and write speeds compared to HDDs, resulting in a lightning-fast boot-up experience.
The difference in startup times between an HDD and an SSD can be staggering. While an older HDD-based system may take several minutes to boot up, an SSD-equipped machine can often be ready to use in under a minute – sometimes even mere seconds.
If your current computer is using an HDD, I highly recommend upgrading to an SSD. The investment will not only speed up your Windows 10 startup but also enhance the overall performance of your system, making everyday tasks and applications feel much more responsive.
Optimize Graphics and Audio Drivers
Outdated or poorly optimized device drivers can also contribute to slower Windows 10 startup times. Your computer’s graphics and audio drivers, in particular, play a critical role in the boot-up process and can significantly impact performance if not properly maintained.
To ensure your drivers are up-to-date and running at their best:
- Open the graphics control panel for your GPU (NVIDIA, AMD, or Intel).
- Check for any available driver updates and install them.
- Explore the various settings and options within the control panel, and make any adjustments that could improve startup and system performance.
It’s important to note that while driver updates are generally recommended, you should avoid installing beta or experimental builds, as these can sometimes introduce stability issues. Stick to the latest stable driver releases for the best results.
Prevent Background Programs from Slowing You Down
Even after disabling unnecessary startup programs, your Windows 10 machine may still be bogged down by various background processes and applications running in the shadows. These programs can continue to consume system resources, even when you’re not actively using them, resulting in slower boot-up times.
To address this issue, consider using a reliable PC optimization tool like AVG TuneUp. This software can automatically identify and prevent background programs from running, freeing up valuable RAM and CPU resources for a faster, more responsive system startup.
With AVG TuneUp’s “Sleep Mode” feature, you can easily manage which programs are allowed to run in the background, ensuring that only the essential ones are active during the boot-up process.
Maintain a Clean and Secure System
Slow Windows 10 startup can also be a symptom of a larger issue, such as a malware infection or fragmented storage. To ensure your system is running at its best, it’s crucial to regularly maintain your computer’s health and security.
Start by running a comprehensive malware scan using a trusted antivirus solution like Malwarebytes. Malware can often consume system resources, resulting in sluggish boot-up times, so it’s essential to detect and remove any potential threats.
Additionally, consider using the built-in Windows Disk Defragmenter tool (or a third-party alternative like Defraggler) to optimize your storage drives. Fragmented files can slow down data access, negatively impacting startup performance.
Consider a Clean Windows 10 Installation
If you’ve tried all the above tips and are still experiencing frustratingly slow Windows 10 startup times, it may be time to consider a clean installation of the operating system. Over time, your Windows 10 installation can become bogged down with leftover files, outdated drivers, and other accumulated issues that can hinder performance.
Performing a clean install of Windows 10 can help you start fresh, ensuring that your system is running a lean, optimized version of the operating system. This process involves backing up your important data, wiping your storage drive, and then reinstalling Windows 10 from scratch.
While a clean install may seem daunting, it can be a highly effective way to resolve persistent startup issues and unlock the full potential of your Windows 10 machine. Just be sure to follow the proper steps and have a solid backup plan in place before proceeding.
Upgrade Your Hardware for Maximum Performance
If you’ve exhausted all the software-based optimization techniques and your Windows 10 startup times are still not up to par, it may be time to consider upgrading your hardware. Outdated or underpowered components can be a significant bottleneck, preventing your system from achieving the lightning-fast boot-up times you desire.
Some key hardware upgrades to consider include:
- Increasing your system’s RAM: More memory can significantly improve overall system performance, including startup times.
- Replacing an HDD with an SSD: As mentioned earlier, the speed difference between an HDD and an SSD is truly transformative.
- Upgrading your CPU: A faster, more modern processor can also contribute to quicker Windows 10 boot-ups.
When it comes to hardware upgrades, it’s essential to consult with your IT department or a qualified technician to ensure compatibility and proper installation. Choosing the right components for your specific system can make all the difference in achieving the optimal Windows 10 startup experience.
Conclusion: Unlock the Full Potential of Your Windows 10 Machine
By implementing the strategies outlined in this comprehensive guide, you’ll be well on your way to enjoying blazing-fast Windows 10 startup times. From leveraging built-in features to making strategic hardware upgrades, the techniques covered here will help you unlock the full potential of your system and boost your productivity.
Remember, optimizing your Windows 10 startup is an ongoing process, as new updates, applications, and hardware advancements are constantly emerging. Stay vigilant, keep your system well-maintained, and don’t hesitate to reach out to your IT department or a trusted tech support provider for further assistance.
With the right approach, you can transform your Windows 10 experience, reclaiming those precious minutes spent staring at a loading screen and focusing on the tasks that truly matter. So, what are you waiting for? Let’s get started on optimizing your Windows 10 startup for maximum speed!












