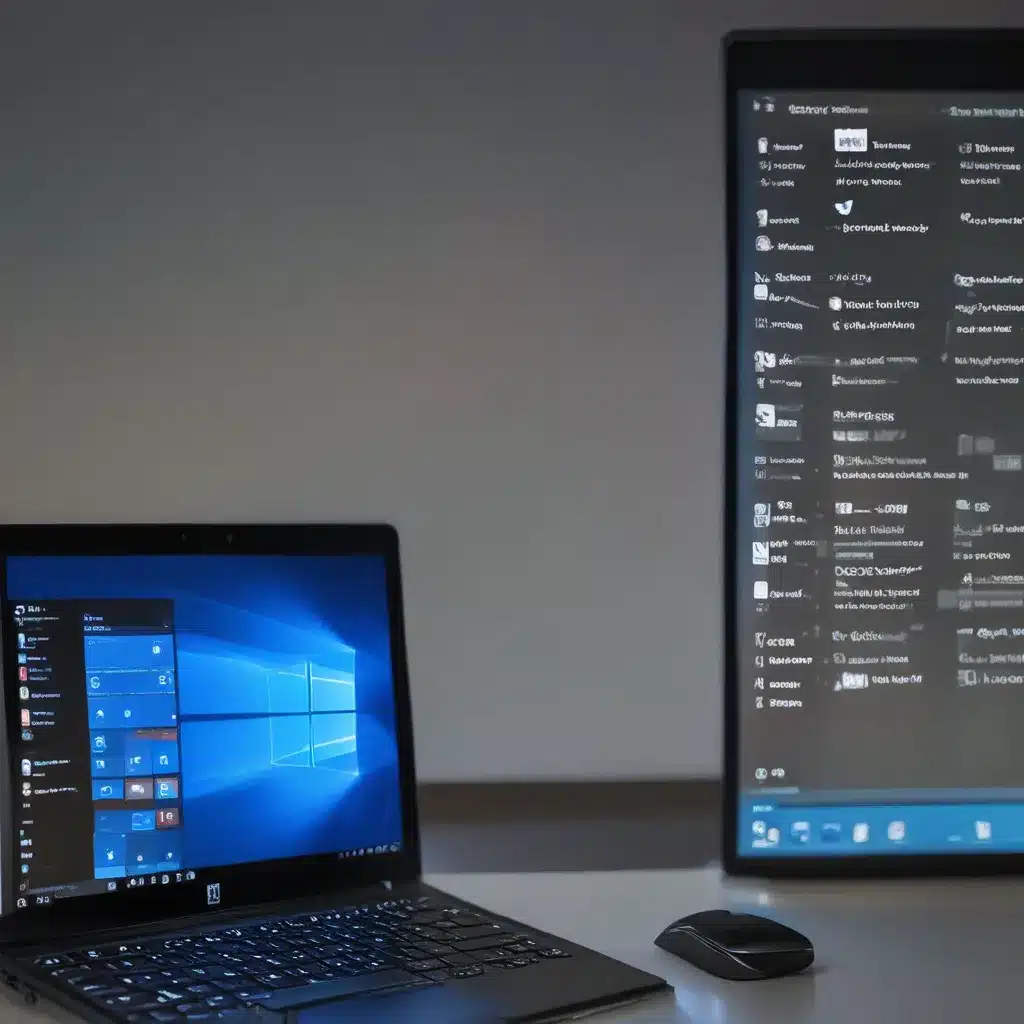Are you tired of your Windows 10 PC chugging along like a rusty old tractor? Fear not, my fellow tech enthusiasts, for I have scoured the depths of the internet and uncovered a treasure trove of performance-enhancing tips and tweaks that will have your machine purring like a well-oiled sports car.
You see, I too have been there, staring at my computer screen, watching the spinning wheel of doom as my once lightning-fast system slowed to a crawl. But like a true tech detective, I’ve put on my investigating cap and delved deep into the world of Windows 10 optimization.
Reboot to the Rescue
Let’s start with the most obvious solution: shutting down and restarting your computer. I know, I know, it sounds too simple to be true, but trust me, this simple act can work wonders. When you restart your machine, it terminates all running applications and processes, clearing the memory and giving your system a fresh start. It’s like giving your brain a quick power nap – it just works!
So, the next time your computer starts to feel a bit sluggish, don’t hesitate to give it a good old-fashioned restart. Who knows, it might just be the kick in the pants your system needs to get back on track.
Taming the Startup Gremlins
Now, let’s talk about those pesky apps that just can’t seem to leave your computer alone. You know the ones – they load up as soon as you turn on your machine, hogging system resources and slowing everything down. To put those startup-loving gremlins in their place, head to the Task Manager, navigate to the Startup tab, and start disabling anything you don’t absolutely need.
Trust me, your computer will thank you for it. No more waiting around for those unnecessary programs to finish their pre-boot shenanigans. Instead, you’ll be greeted with a speedy startup that’ll have you up and running in no time.
Halting the Background Noise
But we’re not done yet, folks. Those pesky apps don’t just love to hog your computer’s attention at startup, they also love to stick around in the background, even when you’re not using them. To put a stop to this background tomfoolery, head back to the Task Manager, this time to the Processes tab. Take a good hard look at what’s running, and start shutting down anything that’s not absolutely essential.
Trust me, your computer will thank you for it. No more wasted resources, no more sluggish performance – just a lean, mean, productivity machine.
Uninstalling the Unessential
Now, let’s talk about those programs you’ve accumulated over the years – the ones that you swear you’ll use “someday,” but let’s be honest, they’re just taking up precious space and resources. It’s time to show them the virtual door. Head to the Control Panel, find the Programs and Features section, and start uninstalling anything that you don’t absolutely need.
Think of it like a digital spring cleaning – the more clutter you can clear out, the more streamlined and efficient your system will be. And who knows, you might even find a few long-lost gems hiding in your app graveyard. Just be sure to double-check before you hit that uninstall button – you don’t want to accidentally remove something essential.
Keeping it Clean and Tidy
But the performance-boosting fun doesn’t stop there, my friends. Did you know that a full hard drive can also slow down your system? It’s true! Just like a cluttered closet, a packed-to-the-brim storage drive can make it harder for your computer to find and access the files it needs.
So, take a few minutes to dive into your Storage settings, and start clearing out those unnecessary files and folders. Reclaim that precious space, and watch as your system’s responsiveness starts to improve. Who knows, you might even find a few long-lost digital treasures hiding in the depths of your hard drive.
Defragmentation Station
If you’re rocking an old-school hard disk drive (HDD), there’s one more trick up our sleeve: defragmentation. This process takes all those scattered files and rearranges them in a more efficient way, making it easier for your computer to find and access the data it needs.
Just head to the Disk Defragmenter tool, let it work its magic, and prepare to be amazed at the difference it can make. Just remember, this one’s a bit of a long-haul process, so be patient and let it do its thing.
A Flash of Brilliance
But wait, there’s more! If you’re really looking to supercharge your system, consider giving the good ol’ ReadyBoost feature a try. This nifty little trick uses a USB flash drive as a cache, helping to speed up your computer’s responsiveness. It’s like adding a turbocharger to your digital ride.
Just make sure to grab a fast and reliable USB drive, like the SanDisk Extreme Go, and you’ll be well on your way to a zippy, performance-packed system.
Virus Vanguard
Of course, no performance-boosting regimen would be complete without a good old-fashioned virus scan. You see, those pesky malware critters can wreak havoc on your system, hogging resources and slowing everything down. So, fire up that trusty antivirus software and let it work its magic – you never know what digital nasties might be lurking in the shadows.
And if the regular scan just isn’t cutting it, don’t be afraid to go the extra mile with a Microsoft Defender Offline scan. This deep-cleaning process will root out even the most stubborn of malware, leaving your system sparkling clean and ready to perform at its best.
Updating for the Win
But we’re not done yet, folks. Did you know that keeping your Windows 10 system up-to-date can also improve performance? It’s true! Those regular updates from Microsoft often come packed with bug fixes, security patches, and even performance enhancements.
So, head to the Settings app, check for any pending updates, and let your computer work its magic. Who knows, you might just find that your once-sluggish system is now running as smooth as a freshly paved highway.
Resetting for a Fresh Start
And if all else fails, there’s always the nuclear option: the Windows 10 reset. This process will wipe your system clean, restoring it to its factory-fresh glory. Sure, it’s a bit drastic, but sometimes you just need to hit the reset button and start over.
Just be sure to back up any important data before you dive in – you don’t want to lose those family photos or the novel you’ve been working on. But once the reset is complete, get ready to experience your Windows 10 machine like it’s brand new. Talk about a performance boost!
The Solid-State Upgrade
Now, if you really want to take your Windows 10 experience to the next level, consider upgrading to a solid-state drive (SSD). These lightning-fast storage devices can completely transform the way your system performs, with lightning-fast boot times, snappy app launches, and a level of responsiveness that’ll have you wondering how you ever lived with that old, clunky hard drive.
And if you’re in the market for a reliable and high-performing SSD, check out the Samsung 860 EVO – it’s a fan favorite for a reason. Just be sure to back up your data before making the switch, and get ready to experience the true power of a modern, solid-state-driven system.
Boosting that Memory
But what about the brains of your Windows 10 machine – the memory (or RAM)? If you’re finding that your computer is constantly struggling with multiple applications or browser tabs, it might be time to consider a memory upgrade.
Head to the Task Manager, check out the Memory usage, and if it’s consistently hovering around 80% or more, it’s a good sign that you need a little extra mental horsepower. Just be sure to do your research and find a compatible memory kit that’ll play nice with your system – we don’t want any hardware conflicts, now do we?
So there you have it, my fellow Windows 10 enthusiasts – a treasure trove of tips and tweaks to help you optimize your system’s performance. From restarting your machine to upgrading that old hard drive, there’s no shortage of ways to breathe new life into your digital workhorse.
And if you’re ever feeling stuck or need a little extra help, be sure to check out the resources at https://itfix.org.uk – the IT experts there are always happy to lend a hand and help you get your system running like a dream.
Now, what are you waiting for? Get out there and start tweaking! Your Windows 10 machine is counting on you to give it the performance boost it deserves.