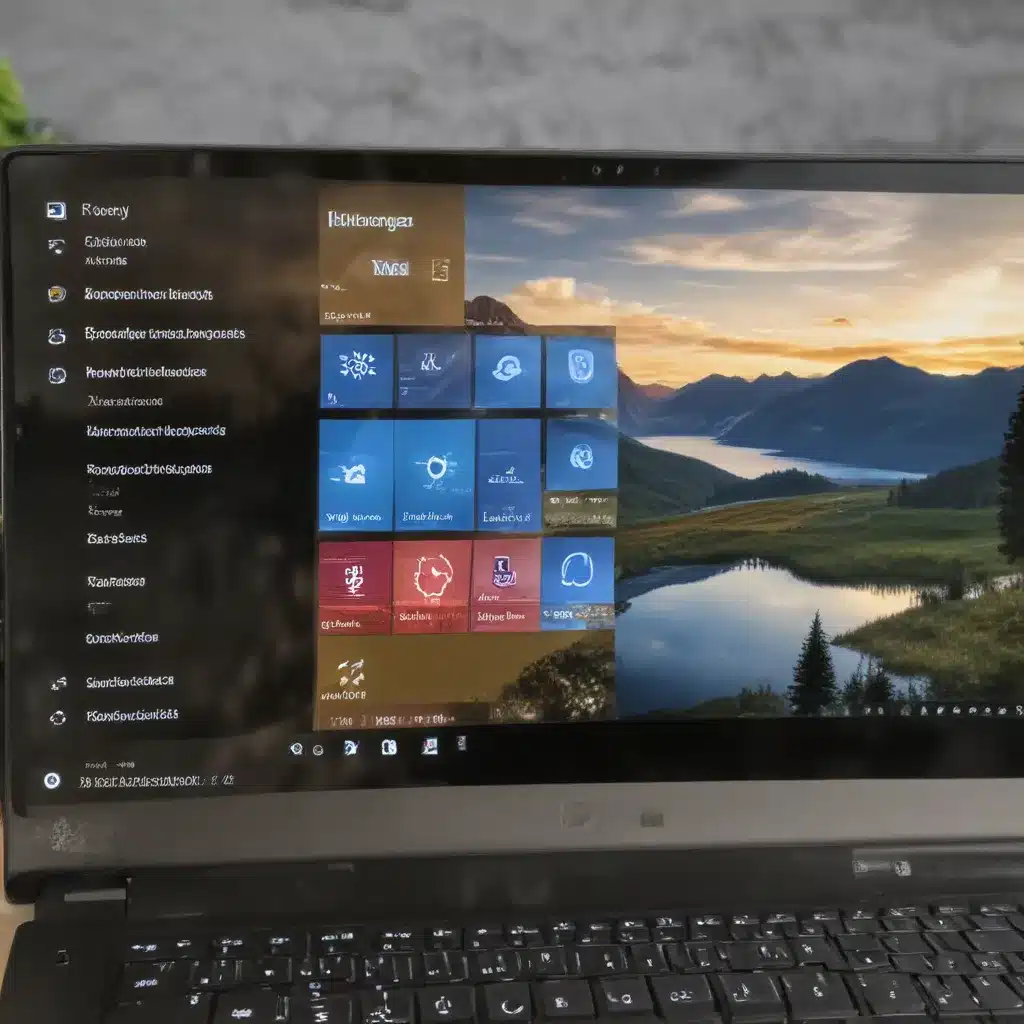
Boosting Your PC’s Speed and Efficiency
As a seasoned IT professional, I’ve seen firsthand how even the most powerful computers can struggle with performance issues if not properly configured. Windows 10, while a robust and feature-rich operating system, is not immune to slowdowns and lags. In this comprehensive guide, I’ll share practical tips and in-depth insights to help you optimize Windows 10 for improved performance and responsiveness, ensuring your PC runs at its best.
Prepare for Optimization
Before we dive into the optimization process, it’s essential to take a few crucial steps to safeguard your system. First and foremost, create a system restore point. This will allow you to easily revert any changes you make if you’re not satisfied with the results.
Next, if you’ve followed one of those problematic “optimization” guides in the past and tinkered with the registry or other sensitive areas, I highly recommend a clean install of Windows 10. This will ensure a fresh, uncompromised system, giving you a solid foundation to work with.
Disable Unnecessary Features and Services
Windows 10 comes packed with a wide range of features and services, some of which may not be necessary for your specific needs. Identifying and disabling these non-essential components can lead to a significant performance boost.
Streamline Windows Settings
Start by meticulously reviewing the Windows Settings panel. Go through each section, such as Tablet Mode, Data Sharing, and other options, and disable anything you don’t actively use. Familiarize yourself with the purpose of each setting, and make informed decisions about what to keep or discard.
Manage Startup Programs
Startup programs can significantly slow down your system’s boot and login times. Open the Startup Apps settings and turn off any applications you don’t need to launch automatically. Remember, you can always start them manually when required.
Optimize Virtual Memory
Windows manages virtual memory, known as the paging file, to supplement your system’s physical RAM. Ensure that the Automatically manage paging file size for all drives option is enabled, as this can help optimize performance.
Optimize Storage and Disk Management
Maintaining a well-organized and optimized storage setup is crucial for optimal system performance.
Free Up Disk Space
Use the built-in Storage Sense feature to automatically delete temporary files and other unnecessary data, freeing up valuable storage space. If your PC is still low on disk space, consider moving large files, such as photos and videos, to an external storage device.
Defragment Your Drives
For traditional hard disk drives (HDDs), regular disk defragmentation can significantly improve read and write speeds. However, this step is not necessary for solid-state drives (SSDs), as they use a different storage architecture.
Manage Background Processes and Services
Windows 10 runs a multitude of background processes and services, some of which may not be essential for your daily usage. Identifying and disabling these unnecessary tasks can have a positive impact on your system’s performance.
Disable Unnecessary Startup and Background Programs
Open the Task Manager and navigate to the Startup tab to identify and disable any programs you don’t need to run at system startup. Additionally, review the Processes and Services tabs to identify and stop any non-essential background tasks.
Optimize Visual Effects
Windows 10 includes various visual effects, such as animations and shadow effects, which can consume system resources. To optimize performance, adjust the Visual Effects settings to the “Adjust for best performance” option.
Maintain System Health and Security
Ensuring your system is free from malware and viruses is crucial for maintaining optimal performance.
Scan for Malware and Viruses
Utilize the Windows Security (formerly Windows Defender) tool to perform regular virus and malware scans. This helps identify and remove any potentially harmful elements that could be affecting your system’s performance.
Keep Windows and Drivers Up-to-Date
Regularly check for and install Windows updates, as these often include performance improvements and security patches. Additionally, ensure that your device drivers are up-to-date, as outdated drivers can contribute to performance issues.
Hardware Upgrades and Enhancements
If your system is still struggling with performance after applying the software-based optimizations, it may be time to consider hardware upgrades or enhancements.
Memory (RAM) Upgrades
Increasing your system’s RAM capacity can have a significant impact on performance, especially if you’re running resource-intensive applications or multitasking extensively. If your device supports dual-channel memory, ensure you’re taking advantage of this configuration for an additional boost.
Solid-State Drive (SSD) Upgrade
Upgrading from a traditional HDD to a solid-state drive (SSD) can provide a remarkable difference in system responsiveness and boot times. The lightning-fast read and write speeds of an SSD can breathe new life into an older system.
Dedicated Graphics Card
If your system is equipped with integrated graphics, consider upgrading to a dedicated graphics card. This can significantly improve the performance of games, video editing, and other GPU-intensive tasks.
Ongoing Maintenance and Monitoring
Optimizing your Windows 10 system is an ongoing process, and regular maintenance is essential to maintain peak performance.
Scheduling Regular Maintenance Tasks
Set up scheduled tasks to regularly run disk cleanup, defragmentation (for HDDs), and other maintenance routines to keep your system running smoothly.
Monitoring System Performance
Utilize system monitoring tools, such as Task Manager and Resource Monitor, to keep an eye on your system’s CPU, memory, and disk usage. This can help you identify and address any potential bottlenecks or resource-intensive processes.
By following the comprehensive tips and techniques outlined in this guide, you’ll be well on your way to optimizing your Windows 10 system for improved performance and responsiveness. Remember, every system is unique, so be prepared to experiment and find the right balance of settings and configurations that work best for your specific needs.
For more IT-related tips, insights, and solutions, be sure to explore the ITFix blog, where we share valuable information to help you get the most out of your technology.












