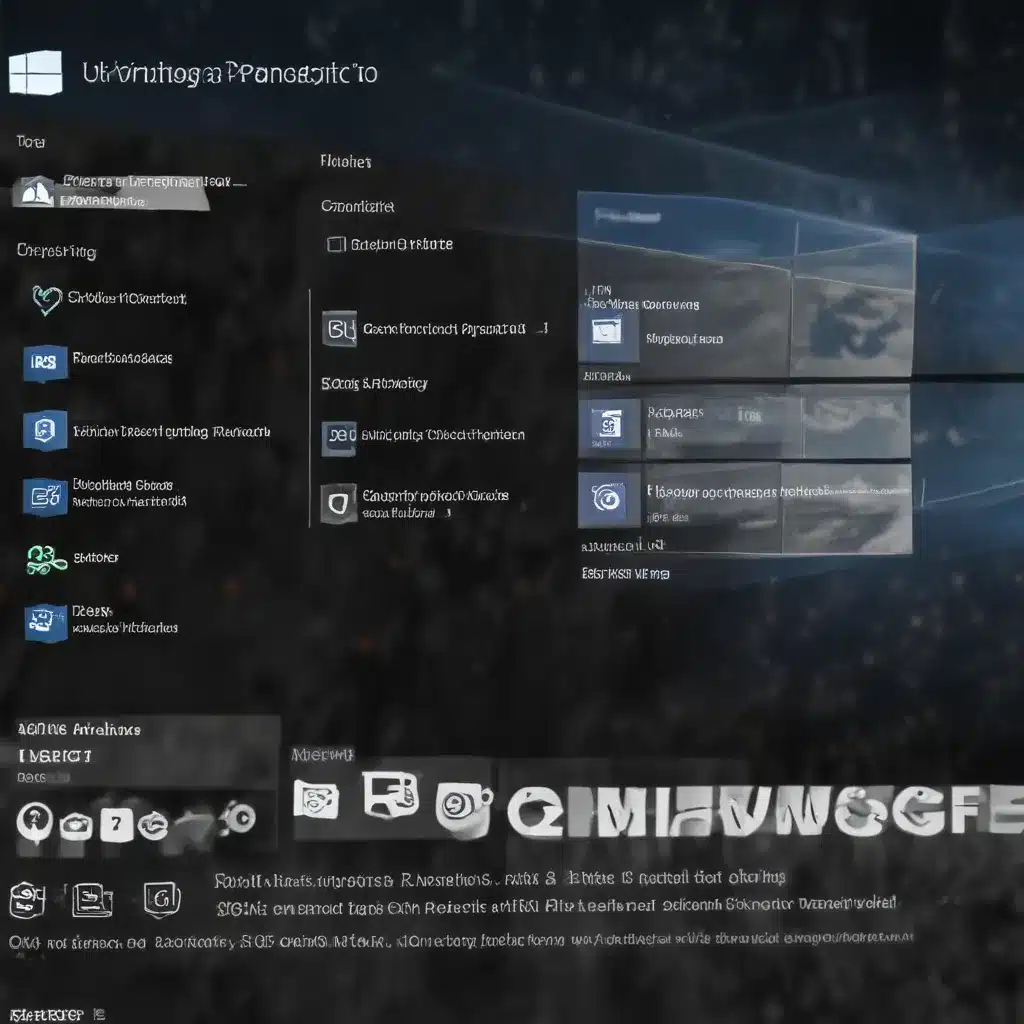
Unlocking the Full Potential of Your Windows 10 PC
As a seasoned IT professional, I’ve seen firsthand the impact that optimizing your Windows 10 system can have on its overall performance and responsiveness. Whether you’re a power user or simply looking to breathe new life into an aging PC, this comprehensive guide will provide you with practical tips and in-depth insights to help you get the most out of your Windows 10 experience.
Ensure You’re Running the Latest Version of Windows 10
One of the best ways to maximize the performance of your Windows 10 PC is to make sure you’re running the latest version of the operating system. Microsoft is constantly rolling out updates and improvements, and keeping your system up-to-date can provide significant performance benefits.
To check for updates, simply navigate to Settings > Update & Security > Windows Update and select the “Check for updates” button. If any updates are available, install them and restart your PC. This ensures you have the latest security patches, driver updates, and system optimizations that can enhance your overall system performance.
Close Unnecessary Background Apps and Processes
Having multiple apps, programs, web browsers, and other processes running in the background can significantly slow down your Windows 10 system. Each running application and background process consumes system resources, such as CPU, memory, and disk I/O, which can negatively impact your PC’s responsiveness.
To improve performance, take the time to close any apps, browser tabs, or other programs that you’re not actively using. You can do this by:
-
Closing Unused Apps: Identify any apps or programs that you don’t need running and close them. You can do this by right-clicking on the app’s icon in the taskbar and selecting “Close” or “Quit.”
-
Closing Unused Browser Tabs: If you have multiple browser tabs open, close the ones you’re not actively using. This will free up system resources and improve your PC’s overall responsiveness.
-
Disabling Startup Programs: Some programs are set to launch automatically when your PC starts up, even if you don’t need them at that time. You can manage these startup programs by going to Task Manager > Startup and disabling any unnecessary items.
After closing any unused apps and processes, restart your PC to ensure the changes take effect and observe the improved performance and responsiveness.
Troubleshoot Compatibility Issues with Older Programs
Sometimes, older programs that were designed for previous versions of Windows can cause performance issues when run on a newer Windows 10 system. These compatibility issues can result in slowdowns, crashes, or other problems.
To address this, you can try running the Program Compatibility Troubleshooter. This built-in tool in Windows 10 can help identify and resolve compatibility problems with legacy software. To use it:
- Open the Start menu and search for “Troubleshoot settings.”
- Select “Troubleshoot settings” from the search results.
- In the Troubleshoot settings, scroll down to the “Get up and running” section and select “Run the Program Compatibility Troubleshooter.”
- Follow the on-screen instructions to identify and resolve any compatibility issues with your installed programs.
Alternatively, you can check the software manufacturer’s website for updated versions of the program that are designed to work seamlessly with Windows 10. Installing the latest version of the software can often resolve compatibility and performance problems.
Utilize ReadyBoost to Enhance System Responsiveness
ReadyBoost is a feature in Windows 10 that allows you to use a removable storage device, such as a USB flash drive or an SD card, to improve system performance. By caching frequently accessed data on the removable drive, ReadyBoost can help speed up your PC’s responsiveness, especially if you have a limited amount of RAM.
To use ReadyBoost, follow these steps:
- Insert a compatible USB flash drive or SD card into your PC.
- Open File Explorer and right-click on the removable drive.
- Select “Properties” and then navigate to the “ReadyBoost” tab.
- Select “Use this device” and allow Windows to determine the optimal amount of space to reserve for ReadyBoost.
- Click “OK” to save the changes and enable ReadyBoost.
Keep in mind that ReadyBoost is most effective on systems with limited RAM (e.g., 4GB or less). If your PC has a solid-state drive (SSD), ReadyBoost may not provide significant performance benefits, as SSDs are already very fast.
Optimize the Virtual Memory (Paging File) Settings
The paging file, also known as the virtual memory, is an area on your hard disk that Windows 10 uses as an extension of the physical memory (RAM). Properly configuring the paging file settings can help improve system performance.
To ensure the paging file is optimized for your system:
- Open the Start menu and search for “advanced system settings.”
- Click on “View advanced system settings” to open the System Properties window.
- Navigate to the “Advanced” tab and click the “Settings” button in the “Performance” section.
- In the Performance Options window, select the “Advanced” tab and click the “Change” button under the “Virtual memory” section.
- Make sure the “Automatically manage paging file size for all drives” option is selected. This allows Windows 10 to dynamically manage the paging file size based on your system’s needs.
- Click “OK” to save the changes and close the windows.
Restarting your PC after making these changes can help ensure the new paging file settings take effect and potentially improve your system’s overall performance.
Free Up Disk Space to Enhance Performance
If your Windows 10 PC is running low on available disk space, it can negatively impact system performance. Freeing up some storage can often provide a noticeable performance boost.
There are a few ways to free up disk space on your Windows 10 system:
-
Use Storage Sense: This built-in Windows 10 feature can automatically delete temporary files, downloads, and other unnecessary data to free up space. To access Storage Sense, go to Settings > System > Storage and turn it on.
-
Run Disk Cleanup: The Disk Cleanup tool in Windows 10 can help you identify and remove various system files, temporary files, and other items that are safe to delete. To use it, search for “Disk Cleanup” in the Start menu and run the tool.
-
Uninstall Unused Apps: Go to Settings > Apps > Apps & features and review the list of installed programs. Uninstall any apps or software that you no longer need to free up valuable disk space.
-
Move Files to External Storage: If you have large media files, documents, or other data that you don’t need to access frequently, consider moving them to an external hard drive or cloud storage service. This will free up space on your primary system drive.
By freeing up disk space, you can help improve your Windows 10 system’s overall performance and responsiveness.
Disable Unnecessary Visual Effects
Windows 10 includes a variety of visual effects, such as animations, shadows, and transparency, that can enhance the overall user experience. However, these visual enhancements can also consume system resources and slow down your PC, especially on systems with limited memory or processing power.
To optimize performance, you can adjust the visual effects settings in Windows 10:
- Open the Start menu and search for “advanced system settings.”
- Click on “View advanced system settings” to open the System Properties window.
- Navigate to the “Advanced” tab and click the “Settings” button in the “Performance” section.
- In the Performance Options window, select the “Adjust for best performance” option and click “OK” to apply the changes.
This will disable most of the visual effects in Windows 10, which can provide a significant boost in system performance and responsiveness, especially on older or lower-powered hardware.
Pause OneDrive Syncing (Temporarily)
OneDrive, Microsoft’s cloud storage service, can be a powerful tool for accessing your files from any device and ensuring they’re backed up. However, the constant syncing of files between your local system and the cloud can sometimes impact system performance, particularly on devices with limited resources or slow internet connections.
If you’re experiencing performance issues, you can temporarily pause the OneDrive syncing process to see if it helps improve your PC’s responsiveness:
- Look for the OneDrive icon in the taskbar notification area (near the clock).
- Right-click on the OneDrive icon and select “Pause syncing” from the menu.
- Choose the desired duration for the pause (e.g., 2 hours, 8 hours, or until you resume it manually).
Once you’ve paused the OneDrive syncing, restart your PC and observe the performance improvements. When you’re ready to resume syncing, right-click the OneDrive icon and select “Resume syncing.”
Keep in mind that pausing OneDrive syncing means your local files won’t be automatically backed up to the cloud during that time. Be sure to resume syncing when you’re ready to ensure your data is properly backed up.
Disable Unnecessary Startup Programs
When your Windows 10 PC boots up, various programs and applications may start automatically, even if you don’t need them running at that time. These startup programs can consume system resources and slow down the overall boot process, as well as impact the performance of your PC during normal use.
To disable unnecessary startup programs:
- Press Ctrl + Shift + Esc to open the Task Manager.
- Navigate to the “Startup” tab, which will display a list of all the programs that start automatically when your PC boots up.
- Identify any programs that you don’t need running at startup and right-click on them, then select “Disable.”
By disabling unnecessary startup programs, you can significantly improve your Windows 10 system’s boot time and overall performance, as these programs won’t be consuming valuable system resources in the background.
Scan for and Remove Viruses and Malware
Malicious software, such as viruses, spyware, and other forms of malware, can have a significant impact on your Windows 10 system’s performance. These types of threats can consume system resources, cause crashes or freezes, and generally slow down your PC’s overall responsiveness.
To scan for and remove any viruses or malware on your system, you can use the built-in Windows Security (formerly Windows Defender) tool:
- Open the Start menu and search for “Windows Security.”
- Click on the “Virus & threat protection” option.
- Under the “Virus & threat protection updates” section, click “Check for updates” to ensure you have the latest virus definitions.
- Perform a “Quick scan” to check for any immediate threats.
- If any threats are found, follow the on-screen instructions to remove or quarantine them.
- For a more thorough scan, select the “Scan options” and choose the “Full scan” or “Windows Defender Offline scan” option.
If you’re using a third-party antivirus or anti-malware software, make sure it’s up-to-date and running properly. Avoid having multiple antivirus programs active at the same time, as they can conflict with each other and cause performance issues.
Restore Your System to an Earlier Point (System Restore)
If you’ve recently installed a new app, driver, or Windows update that’s causing performance problems, you can try restoring your system to an earlier point in time using the System Restore feature in Windows 10.
System Restore creates “restore points” that capture the state of your system at a specific time, allowing you to revert to a previous, stable configuration if needed. This can be particularly helpful if you suspect a recent change is causing the performance issues.
To use System Restore:
- Open the Start menu and search for “restore point.”
- Click on “Create a restore point” to open the System Properties window.
- In the “System Protection” tab, click the “System Restore” button.
- Follow the on-screen instructions to select a previous restore point and complete the restoration process.
Keep in mind that System Restore won’t affect your personal files, but it will remove any apps, drivers, or updates that were installed after the selected restore point was created.
Conclusion: Optimizing Windows 10 for Peak Performance
By following the tips and techniques outlined in this guide, you can significantly improve the overall performance and responsiveness of your Windows 10 system. From ensuring you’re running the latest version of the operating system to disabling unnecessary visual effects and startup programs, these practical steps can help unlock the full potential of your PC.
Remember, every system is unique, so you may need to experiment with different optimization methods to find the right balance between performance and user experience. Stay vigilant, keep your system updated, and don’t hesitate to seek further assistance if you encounter any persistent issues.
With a well-tuned Windows 10 PC, you can enjoy a smooth, responsive, and productive computing experience, whether you’re a power user, a casual gamer, or simply someone who wants to get the most out of their investment. Happy computing!












