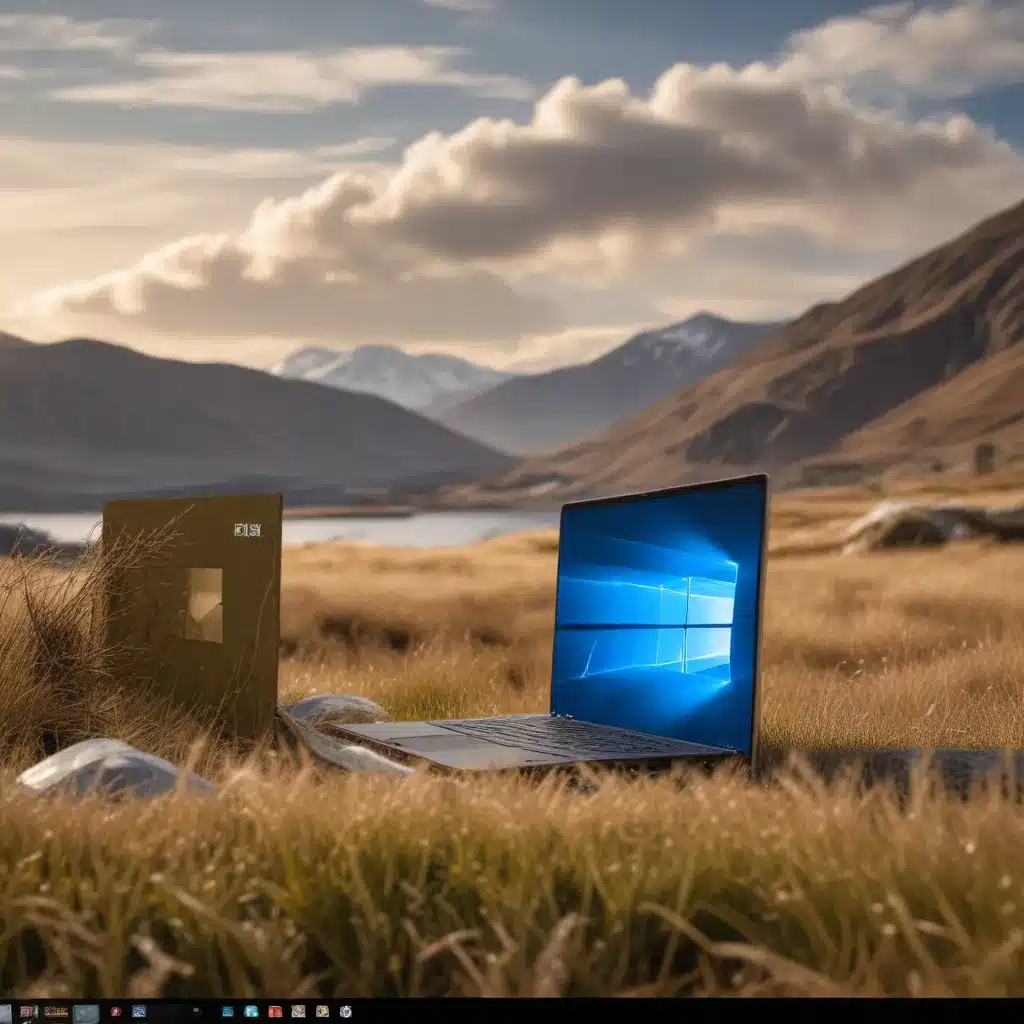
Optimize Windows 10 for Improved Overall System Performance
Boost Your Windows 10 Experience: Proven Tips to Enhance PC Speed and Efficiency
As a seasoned IT professional, I’ve seen firsthand how Windows 10 can transform the computing experience when optimized correctly. While Microsoft’s latest operating system is renowned for its speed and stability, there are several practical steps you can take to further improve overall system performance and responsiveness.
In this in-depth article, we’ll explore a comprehensive suite of tips and techniques to help you get the most out of your Windows 10 PC. Whether you’re dealing with a sluggish machine or simply want to streamline your daily workflow, the strategies outlined here will empower you to unlock your computer’s true potential.
Lay the Foundation: Keep Your System Updated and Drivers Current
One of the easiest and most effective ways to enhance Windows 10 performance is to ensure your system is running the latest version of the operating system. Microsoft regularly releases updates that not only introduce new features but also address stability issues and optimize system performance.
To check for and install the latest Windows 10 updates:
- Open the Start menu and select Settings.
- Navigate to Update & Security > Windows Update.
- Click the Check for updates button and follow the on-screen instructions to install any available updates.
In addition to keeping your Windows 10 installation up-to-date, it’s crucial to maintain the latest drivers for your hardware components. Outdated or incompatible drivers can significantly impact system performance, leading to freezes, crashes, or compatibility problems.
To update your device drivers:
- Open the Start menu and search for Device Manager.
- Expand the categories to view all your installed hardware.
- Right-click on each device and select Update driver. Follow the prompts to install the latest driver version.
Alternatively, you can visit your hardware manufacturer’s website and download the latest drivers directly. This ensures you have the most optimized and stable drivers for your specific system configuration.
Manage Your Startup Programs and Background Processes
One of the leading culprits of sluggish Windows 10 performance is the number of programs and applications running at startup or in the background. These processes can consume valuable system resources, even when you’re not actively using them.
To identify and disable unnecessary startup programs:
- Press Ctrl + Shift + Esc to open the Task Manager.
- Switch to the Startup tab, which will display all the programs configured to launch when your system boots up.
- Review the list and Disable any programs you don’t need to run at startup. Focus on disabling apps with a “High” or “Medium” startup impact.
You can also use the Task Manager to monitor and manage background processes. Look for any processes consuming a significant amount of CPU, memory, or disk usage, and consider ending them if they’re not essential.
Free Up Disk Space and Optimize Storage Management
Insufficient disk space can significantly impair your Windows 10 system’s performance. When your storage drives are nearly full, your computer may struggle to complete basic tasks, from launching applications to saving files.
To free up disk space:
- Open the Start menu and search for Disk Cleanup.
- Select the drive you want to clean up (typically the C: drive) and click OK.
- In the Disk Cleanup window, select the file types you want to delete, such as temporary files, system files, and the Recycle Bin, then click Clean up system files.
Additionally, you can use the built-in Storage Sense feature in Windows 10 to automatically manage and delete unnecessary files. To enable Storage Sense:
- Open the Start menu and search for Storage settings.
- Turn on Storage Sense and configure the options to your preference, such as how often it should run and what types of files to delete.
If you have a traditional hard disk drive (HDD), you can also consider defragmenting your storage to improve access times and overall performance. To do this:
- Open the Start menu and search for Disk Defragmenter.
- Select the drive you want to defragment and click Analyze.
- If the analysis shows a significant level of fragmentation, click Defragment to optimize your storage.
Disable Unnecessary Visual Effects and Animations
Windows 10 includes a range of visual effects and animations that can enhance the user experience but also consume system resources. While these features may not seem resource-intensive, they can add up, especially on older or lower-spec hardware.
To disable visual effects and animations:
- Open the Start menu and search for System.
- Click Advanced system settings.
- In the System Properties window, switch to the Advanced tab and click Settings under the Performance section.
- In the Performance Options window, select the Adjust for best performance radio button and click OK.
This will turn off visual effects like animations, shadows, and transparency, resulting in a more utilitarian but potentially faster-performing Windows 10 experience.
Optimize Power Settings for Maximum Performance
Windows 10 includes several power plans that prioritize different aspects of system performance and power consumption. By default, the operating system may use a “Balanced” plan that aims to strike a balance between performance and energy efficiency.
However, if you’re looking to maximize your PC’s performance, you should consider switching to the “High Performance” power plan:
- Open the Start menu and search for Power Options.
- Click Additional power settings.
- Select the High Performance plan.
This power plan will ensure your system is using the maximum possible resources to deliver the best performance, albeit at the expense of increased power consumption and potentially shorter battery life on laptops.
Disable Unnecessary Background Apps and Processes
Windows 10 includes a range of background apps and services that can run automatically, even when you’re not actively using them. These background processes can consume system resources, leading to performance degradation.
To manage and disable unnecessary background apps:
- Open the Start menu and search for Settings.
- Navigate to Privacy > Background apps.
- Review the list of apps with background access and toggle the switch to Off for any apps you don’t need running in the background.
You can also use the Task Manager to identify and end specific background processes that are consuming a significant amount of system resources.
Optimize Your Windows Search Index for Improved Performance
The Windows Search indexing feature can help you quickly find files and applications on your system, but it can also be a resource hog, especially on older hardware. By optimizing the search index, you can improve overall system performance.
To configure the Windows Search index:
- Open the Start menu and search for Indexing Options.
- Click Modify to select the locations you want to index.
- Uncheck any folders or drives that you don’t need to be indexed, such as large media collections or infrequently accessed data.
This will reduce the amount of system resources used by the indexing process, leading to a more responsive Windows 10 experience.
Leverage Solid-State Drives (SSDs) for Blazing-Fast Performance
One of the most impactful upgrades you can make to your Windows 10 system is to replace a traditional hard disk drive (HDD) with a solid-state drive (SSD). SSDs offer significantly faster read and write speeds, resulting in dramatically improved boot times, application launch speeds, and overall system responsiveness.
If your computer currently uses an HDD, consider upgrading to an SSD. Many modern computers have M.2 SSD slots, allowing for a seamless and straightforward installation process. Alternatively, you can swap out a 2.5-inch SATA HDD for a compatible SSD.
When selecting an SSD, look for models with high-quality NAND flash memory, such as the Samsung 870 EVO. These drives offer exceptional performance and reliability, ensuring your Windows 10 system operates at its full potential.
Maximize Memory (RAM) for Enhanced Multitasking and Responsiveness
The amount of system memory (RAM) your Windows 10 computer has can also significantly impact its performance. If your PC is struggling with multitasking, frequent application crashes, or slow response times, it may be time to consider a RAM upgrade.
To check your current RAM configuration:
- Open the Start menu and search for Task Manager.
- Switch to the Performance tab and look for the “Memory” section.
The amount of RAM currently in use and the total available RAM will be displayed. If your usage is consistently high and approaching the total available RAM, it may be time to add more memory.
When upgrading your RAM, make sure to purchase modules that are compatible with your system’s motherboard and specifications. Consult your PC’s manufacturer or the Kingston FURY memory configurator to ensure you select the correct RAM type and speed.
Perform Regular Maintenance and Troubleshoot Issues
Maintaining the health and stability of your Windows 10 system is crucial for optimal performance. In addition to the optimization techniques mentioned earlier, consider implementing the following maintenance practices:
-
Scan for Malware: Viruses, malware, and other types of unwanted software can significantly degrade system performance. Use a reputable antivirus program, such as Windows Defender, to regularly scan your system and remove any detected threats.
-
Run System Restore: If you encounter persistent performance issues, you can use the System Restore feature in Windows 10 to revert your system to a previous, known-good state. This can help resolve problems caused by recent software installations, driver updates, or system changes.
-
Troubleshoot Startup Issues: If your Windows 10 system is taking an unusually long time to boot up, you can use the msconfig tool to diagnose and resolve startup-related problems. This will allow you to identify and disable any unnecessary startup programs or services.
-
Clean Up Temporary Files: Over time, your system can accumulate a significant amount of temporary files, caches, and logs, which can consume valuable disk space and impact performance. Use the Disk Cleanup tool to regularly purge these unnecessary files.
By implementing these maintenance and troubleshooting practices, you can help ensure your Windows 10 system remains optimized and running at its best.
Conclusion: Unlock the Full Potential of Your Windows 10 PC
Optimizing your Windows 10 system for improved performance is a multi-faceted endeavor, but the results can be truly transformative. By following the tips and techniques outlined in this article, you’ll be able to:
- Boost System Responsiveness: Reduce boot times, application launch speeds, and overall system responsiveness through updates, driver management, and SSD upgrades.
- Enhance Multitasking and Productivity: Free up system resources by disabling unnecessary startup programs, background processes, and visual effects.
- Maintain System Health: Regularly maintain your Windows 10 installation, manage storage, and troubleshoot issues to keep your PC running at its best.
Remember, the optimal configuration for your Windows 10 system will depend on your specific hardware, usage patterns, and personal preferences. Feel free to experiment with the various optimization methods and find the right balance that suits your needs.
By leveraging the full power of Windows 10, you’ll be able to unlock new levels of performance, efficiency, and productivity, ultimately enhancing your overall computing experience. Happy optimizing!












