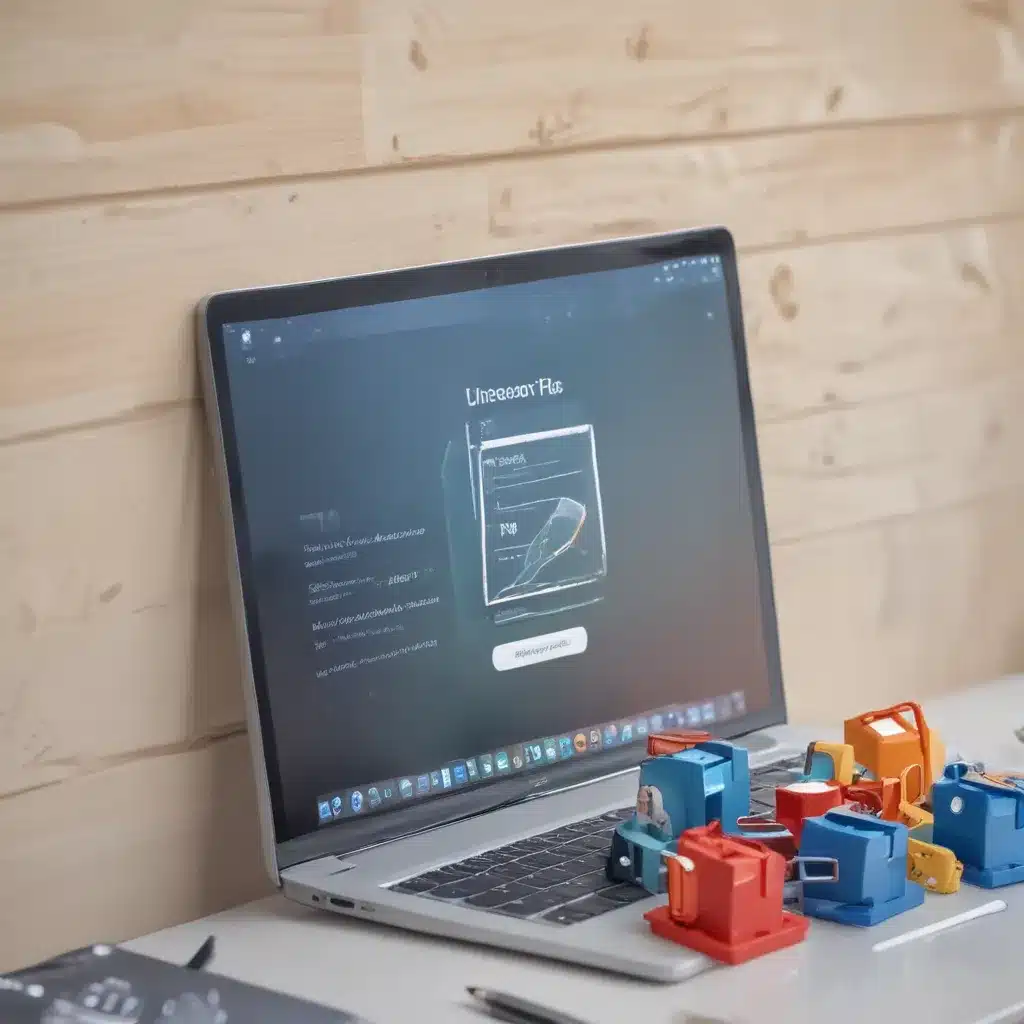As someone who has grappled with the frustration of a cluttered computer, I’m no stranger to the struggle of keeping my digital life in order. But over the years, I’ve learned a few tricks that have helped me regain control and free up valuable storage space. In this article, I’m excited to share my insights with you, so you can bid farewell to the digital clutter and enjoy a smoother, more efficient computing experience.
Unleash the Power of Storage Sense
One of the most powerful tools at your disposal is Microsoft’s Storage Sense [1]. This nifty feature allows you to automatically delete unnecessary files, freeing up valuable storage space with minimal effort on your part. To get started, simply navigate to the Start menu, head to Settings > System > Storage, and turn on Storage Sense.
But that’s not all! You can also customize Storage Sense to suit your specific needs. Under the “Temporary Files” section, you can choose when you want different types of files to be deleted, ensuring that your system is always running at peak efficiency. And if you’re feeling particularly proactive, you can even select the “Clean now” option to purge those unwanted files immediately.
The Art of Manual Cleaning
While Storage Sense is a fantastic tool, sometimes a more hands-on approach is called for. That’s where the “Cleanup recommendations” feature comes in handy. By navigating to Settings > System > Storage > Cleanup recommendations, you can delve deeper into your storage and identify files and apps that are ripe for removal.
Here, you’ll find a wealth of options, from temporary files and unused files to cloud-synced content and apps you no longer use. Simply select the items you wish to remove, click the “Clean up” button, and watch as your available storage space begins to expand.
But don’t stop there! Take a moment to explore your File Explorer and get acquainted with the contents of your various drives. You’d be surprised at how much digital clutter can accumulate over time – old documents, forgotten downloads, and the like. With a keen eye and a discerning mindset, you can easily identify and eliminate these space-hogging files.
The Joys of External Storage
Now, if you’re really serious about optimizing your storage, it’s time to consider the power of external drives. By offloading your data onto a dedicated storage device, you can free up valuable real estate on your primary drive, ensuring that your system remains lightning-fast and responsive.
The process is simple: just connect your external drive, navigate to the files you want to move, and use the “Cut” and “Paste” functions to relocate them to their new home. [2] This not only declutters your main drive but also provides an added layer of backup protection, giving you peace of mind in case of a system failure.
Uninstalling Unused Apps and Programs
One of the often-overlooked culprits of storage woes is the sheer number of apps and programs we accumulate over time. Many of these may have been installed for a specific purpose, only to be forgotten and left to take up valuable space.
To address this, head to the Start menu, navigate to Settings > Apps > Apps & features, and take a good, hard look at your installed software. [3] Sort them by size to identify the biggest space-hogs, and then carefully consider which ones you really need. If an app is no longer serving a purpose, hit that “Uninstall” button and wave it goodbye.
Taming the Cloud
In today’s digital landscape, cloud storage has become ubiquitous, and it’s not uncommon for users to accumulate gigabytes’ worth of data across various cloud platforms. While the convenience of cloud storage is undeniable, it can also contribute to the overall storage clutter.
To keep your cloud storage in check, take a step back and review the files and documents you have stashed away. [4] Are there any outdated or redundant items that you can safely remove? Diligently pruning your cloud-based storage can free up precious space on your local drives, allowing you to strike a harmonious balance between the two.
Embrace the Minimalist Mindset
As you embark on this journey of digital decluttering, it’s important to cultivate a minimalist mindset. Instead of holding onto every file and program “just in case,” challenge yourself to be more discerning. Ask yourself, “Do I truly need this, or is it just taking up valuable space?”
By adopting a minimalist approach, you’ll not only free up storage but also streamline your digital workflow, making it easier to find the files and apps you actually use. [5] It’s a liberating feeling, akin to a deep breath of fresh air in your virtual workspace.
Remember, the key to effective storage optimization is a combination of automation, manual curation, and a minimalist mindset. With the tips and tricks I’ve shared, you’ll be well on your way to a clutter-free, high-performing computer that serves you with efficiency and ease.
So, what are you waiting for? Dive in, roll up your sleeves, and let’s get that storage space under control!
References
[1] “Free up drive space in Windows,” Microsoft Support, accessed July 1, 2023, https://support.microsoft.com/en-us/windows/free-up-drive-space-in-windows-a18fae02-a0fa-8df9-9838-8970f9939de4.
[2] “Move files to another drive,” Microsoft Support, accessed July 1, 2023, https://support.microsoft.com/en-us/windows/free-up-drive-space-in-windows-a18fae02-a0fa-8df9-9838-8970f9939de4.
[3] “Uninstall apps you don’t use anymore,” Microsoft Support, accessed July 1, 2023, https://support.microsoft.com/en-us/windows/free-up-drive-space-in-windows-a18fae02-a0fa-8df9-9838-8970f9939de4.
[4] “How to reduce your cloud storage,” Microsoft Support, accessed July 1, 2023, https://support.microsoft.com/en-us/microsoft-365/how-to-reduce-your-cloud-storage-102624.
[5] “Best Mac Cleaner Software in 2023,” MacPaw, accessed July 1, 2023, https://macpaw.com/how-to/best-mac-cleaner-software.