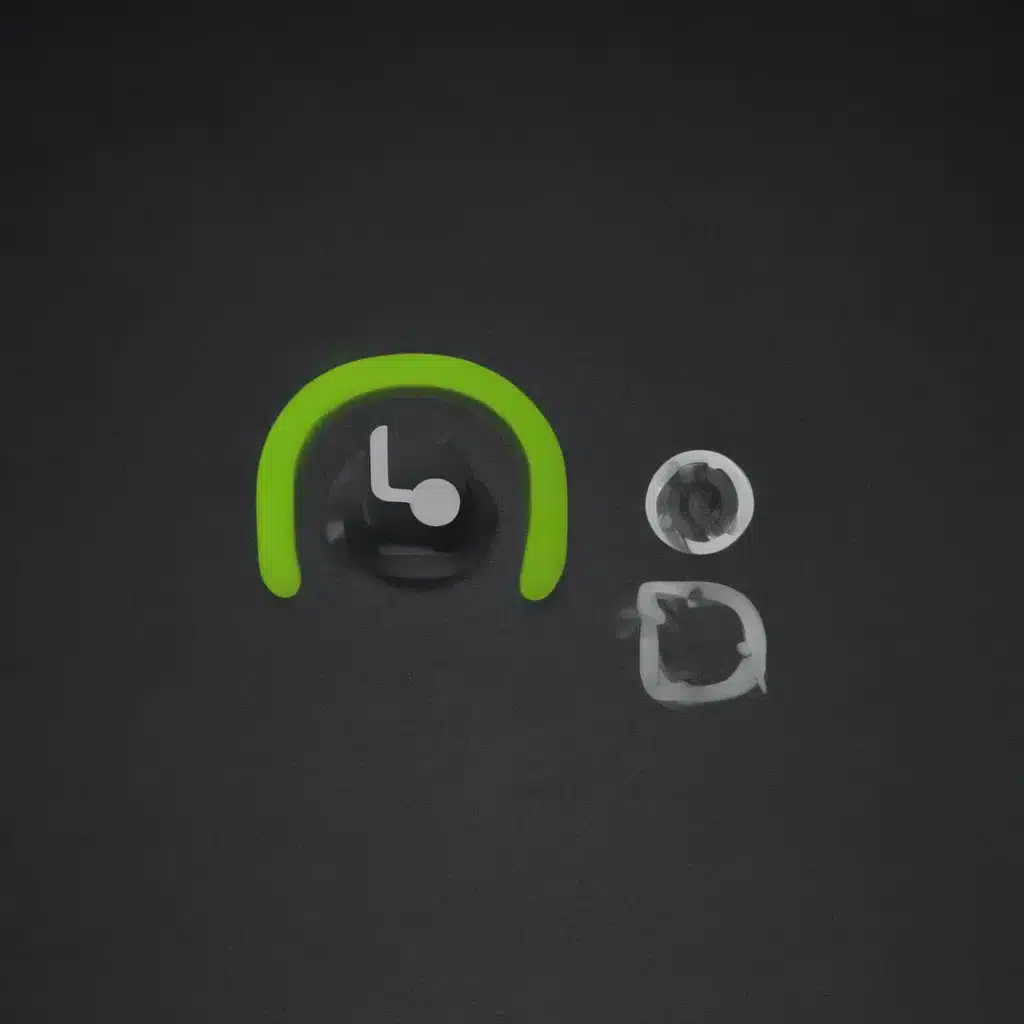
Understanding Android Audio Issues
I understand that dealing with audio issues on your Android device can be a frustrating experience. As an Android user myself, I’ve encountered my fair share of these problems, and I know how important it is to have a reliable and functioning audio system. That’s why I’m excited to share with you a comprehensive guide on how to troubleshoot and resolve common Android audio issues.
In this article, we’ll delve into the various reasons why your Android device might be experiencing audio problems, and we’ll explore a range of quick fixes and solutions that you can try to get your audio back on track. From software-related issues to hardware problems, we’ll cover it all, so you can get back to enjoying your music, videos, and calls without any interruptions.
Identifying the Problem
The first step in resolving your Android audio issues is to identify the underlying cause. Are you experiencing problems with specific apps, or is the issue more widespread across your device? Is the sound cutting out intermittently, or is there a complete lack of audio altogether? Understanding the nature of the problem is crucial in determining the appropriate solution.
One common issue that Android users face is the sudden loss of audio during media playback. This could be due to a software glitch, a problem with the audio driver, or even a hardware malfunction. In some cases, the audio might work fine in certain apps but not in others, which could indicate a compatibility issue or a problem with the specific app’s audio implementation.
Another common audio problem on Android devices is the inability to adjust the volume or change the audio settings. This can be particularly frustrating, as it can prevent you from controlling the volume levels or switching between different audio modes (e.g., speaker, headphones, Bluetooth).
Quick Fixes for Android Audio Issues
Now that we’ve identified the potential causes of your Android audio issues, let’s dive into some quick fixes that you can try to resolve the problem.
Restart Your Device
One of the simplest and most effective troubleshooting steps is to simply restart your Android device. This can help clear any temporary glitches or issues that may be causing the audio problems. Just power off your device, wait a few seconds, and then power it back on. This simple action can often resolve a wide range of Android issues, including audio-related problems.
Check Your Volume Settings
Another common culprit for audio issues on Android is incorrect volume settings. Ensure that the volume on your device is turned up and that the volume levels for individual apps or media are also set to an appropriate level. You can do this by using the volume buttons on your device or by accessing the volume settings within the Settings app.
Verify Audio Permissions
Some Android apps may require specific audio permissions to function properly. Make sure that the apps you’re using have the necessary permissions to access and use the audio hardware on your device. You can check and manage these permissions by going to the Settings app and navigating to the “Apps” or “Applications” section.
Clear the App Cache and Data
If the audio issues are specific to a particular app, you can try clearing the app’s cache and data. This can help resolve any temporary glitches or conflicts that may be causing the problem. To do this, go to the Settings app, navigate to the “Apps” or “Applications” section, find the problematic app, and select the “Storage” or “Data” option to clear the cache and data.
Update Your Android OS and Apps
Keeping your Android OS and apps up-to-date is crucial for maintaining a smooth and stable user experience. Software updates often include bug fixes and performance improvements, which can help resolve various issues, including audio problems. Make sure to check for and install any available updates for your device’s operating system and the apps you’re using.
Adjust Audio Output Settings
Depending on your Android device and the audio hardware you’re using (e.g., headphones, Bluetooth speakers, external amplifiers), you may need to adjust the audio output settings. This could involve selecting the appropriate audio output mode, adjusting the audio balance, or enabling features like surround sound or equalizer settings.
Disable Audio Enhancements
Some Android devices come with built-in audio enhancement features, such as surround sound, bass boost, or virtual surround. While these features can improve the audio experience in some cases, they can also cause compatibility issues or conflicts that lead to audio problems. Try disabling any audio enhancement features and see if that resolves the issue.
Uninstall Recent App Updates or Reinstall Apps
If the audio issues started after you installed a new app or updated an existing one, the problem may be related to that specific app. Try uninstalling the recent app updates or completely uninstalling and reinstalling the problematic app to see if that resolves the issue.
Check for Hardware Issues
In some cases, the audio issues on your Android device may be caused by a hardware problem, such as a faulty audio jack, damaged speakers, or a problem with the audio chip. If none of the software-based solutions work, you may need to have your device inspected by a professional or contact the manufacturer for further assistance.
Advanced Troubleshooting Techniques
If the quick fixes mentioned above don’t seem to resolve your Android audio issues, there are a few more advanced troubleshooting techniques you can try.
Reset Audio Settings to Default
If you’ve tried adjusting various audio settings and they’re still not working, you can try resetting the audio settings on your Android device to their default state. This can help eliminate any custom configurations or conflicting settings that may be causing the problem. To do this, go to the Settings app, find the “Sound” or “Audio” settings, and look for an option to reset the settings to their default values.
Use Safe Mode to Isolate the Issue
Another useful troubleshooting method is to boot your Android device into Safe Mode. This mode disables all third-party apps and services, allowing you to determine if the audio issues are being caused by a specific app or system-level problem. If the audio works correctly in Safe Mode, you can then start re-enabling apps and services one by one to identify the culprit.
Perform a Factory Reset
As a last resort, you may need to perform a factory reset on your Android device. This will erase all your personal data, settings, and installed apps, effectively restoring your device to its original, out-of-the-box state. While this is a drastic measure, it can sometimes resolve deep-seated software issues that are causing the audio problems. Be sure to back up your important data before proceeding with a factory reset.
Real-World Examples and Case Studies
To help illustrate the types of Android audio issues that users may encounter, let’s look at a few real-world examples and case studies.
Case Study 1: Intermittent Audio Cuts Out
Sarah, a busy professional, recently noticed that the audio on her Android smartphone would occasionally cut out during phone calls and while watching videos. The problem seemed to be sporadic, and she couldn’t identify a clear pattern. After trying some of the quick fixes mentioned earlier, such as restarting her device and checking the volume settings, she still couldn’t resolve the issue.
Sarah then decided to try more advanced troubleshooting techniques. She booted her device into Safe Mode and found that the audio was working correctly, indicating that a third-party app was likely the culprit. She then systematically re-enabled her apps one by one, testing the audio after each step, until she identified the problematic app – a recent music streaming service she had installed. Uninstalling the app and reverting to her previous music player resolved the intermittent audio cuts.
Case Study 2: No Audio Output
John, a tech-savvy Android user, was excited to set up his new Bluetooth speaker to use with his smartphone. However, when he tried to connect the speaker, he encountered a puzzling issue – there was no audio output, even though the devices were successfully paired.
John first checked the volume settings on both his Android device and the Bluetooth speaker, ensuring that the volume was turned up. He then tried reconnecting the devices and even checked for any available software updates. Still, the problem persisted.
After some further investigation, John discovered that the Bluetooth audio codec settings on his Android device were set to a codec that was not compatible with his Bluetooth speaker. He navigated to the Bluetooth settings and selected a different, compatible audio codec, and voila! The audio started streaming perfectly from his Android device to the Bluetooth speaker.
Case Study 3: Microphone Not Working
Emily, a frequent video call user, suddenly found that her Android device’s microphone was not working during her online meetings. She tried adjusting the volume settings, checking the app permissions, and even restarting her device, but the issue persisted.
Frustrated, Emily decided to dig deeper. She discovered that a recent system update had inadvertently changed the default audio input settings on her device, causing the microphone to be disabled. After navigating to the audio settings and selecting the correct microphone input, the issue was resolved, and Emily could once again participate in her video calls without any audio problems.
These real-world examples illustrate the diverse range of Android audio issues that users may encounter and the various troubleshooting steps required to resolve them. By understanding the common causes and the available solutions, you’ll be better equipped to tackle any audio problems that arise on your own Android device.
Conclusion
In conclusion, dealing with Android audio issues can be a frustrating experience, but with the right troubleshooting techniques and a bit of patience, you can often resolve the problem and get your audio back on track.
Throughout this comprehensive guide, we’ve explored a wide range of quick fixes and advanced troubleshooting methods to help you address common Android audio problems. From restarting your device and adjusting volume settings to resetting audio configurations and even performing a factory reset, we’ve covered the gamut of potential solutions.
Remember, the key to successfully resolving your Android audio issues is to first identify the underlying cause, whether it’s a software-related problem or a hardware malfunction. By methodically working through the troubleshooting steps and isolating the issue, you’ll be better equipped to find the right solution and restore your Android’s audio functionality.
If you’ve tried all the solutions mentioned in this guide and are still experiencing audio problems, don’t hesitate to reach out to the device manufacturer or seek further assistance from a qualified technician. With the right support and guidance, you can overcome even the most stubborn Android audio issues and get back to enjoying your device’s multimedia capabilities to the fullest.












