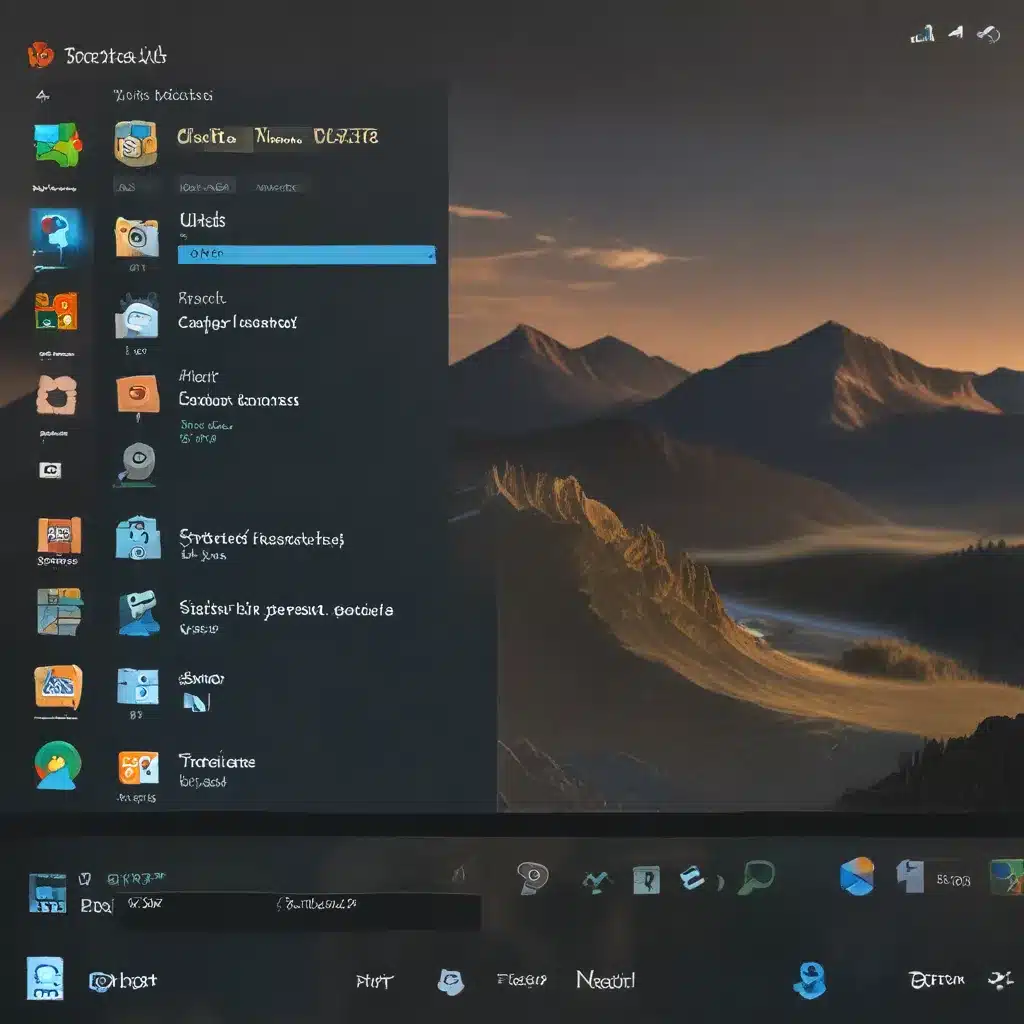
Ah, the humble taskbar – the unsung hero of our desktop experience. While it may seem like a simple and unassuming feature, the taskbar is actually a veritable treasure trove of customization possibilities. And as a proud computer repair service in the UK, I’m here to share with you some of the nifty ways you can make the taskbar your own.
Unleash the Power of Pinning
Let’s start with the basics, shall we? Did you know you can pin your favorite apps directly to the taskbar for quick and easy access? It’s a game-changer, I tell you. No more rummaging through the Start menu or searching endlessly for that one app you use all the time. Just open the Search box on your taskbar, type in the name of the app, and right-click or press and hold to pin it to the taskbar. Boom, instant gratification.
But the pinning fun doesn’t stop there. You can also unpin apps from the taskbar if you’re feeling a bit minimalist. Just follow the same steps and select “Unpin from taskbar.” It’s a wonderfully flexible system that lets you tailor your taskbar to your heart’s content.
Taskbar Alignment: Center Stage or Side Kick?
Now, here’s a bit of a dilemma for you – do you prefer your taskbar icons centered or aligned to the left? It’s a matter of personal preference, really, but you can easily switch between the two in the Taskbar settings. Maybe you’re the type who likes a bit of symmetry and balance, in which case the centered approach might be for you. Or maybe you’re more of a traditionalist, preferring the classic left-aligned taskbar. Whichever way you lean, the choice is yours.
Taming the System Tray
Speaking of customization, let’s not forget about the system tray, that little corner of the taskbar where all the icons reside. You can actually control which icons are displayed and which ones are hidden, so you can keep your taskbar looking neat and tidy. No more random app icons cluttering up your workspace!
And if you’re the type who likes to keep a close eye on the time, you can even add seconds to your system tray clock. It’s a small touch, but one that can make a big difference if you’re the punctual sort.
Embrace the Tablet-Optimized Taskbar
Now, here’s a feature that’s particularly handy for our 2-in-1 device users out there. The tablet-optimized taskbar is designed with touch interactions in mind, making it a breeze to navigate on your device when you’re in tablet mode.
The taskbar can switch between a collapsed state, where you can still see critical information like the time and battery level, and an expanded state with larger, touch-friendly icons. It’s a subtle but brilliant feature that helps you stay productive no matter how you’re using your device.
The Taskbar: Your Canvas for Creativity
But wait, there’s more! Did you know you can also change the color of your taskbar to match your overall Windows theme? It’s a simple way to add a personal touch and make your desktop feel truly your own.
And if you’re the type who likes to keep an eye on your battery life, you can even add a battery icon to the taskbar for easy monitoring. It’s the little things, folks, that can make a big difference in our daily digital lives.
So there you have it, my friends – a whole host of ways to customize the humble taskbar and make it work for you. From pinning your favorite apps to adjusting the alignment, taming the system tray, and embracing the tablet-optimized experience, the possibilities are endless.
And if you ever find yourself in need of a computer repair service in the UK, be sure to check out our website. We’d be more than happy to lend a hand and help you get the most out of your Windows experience.












