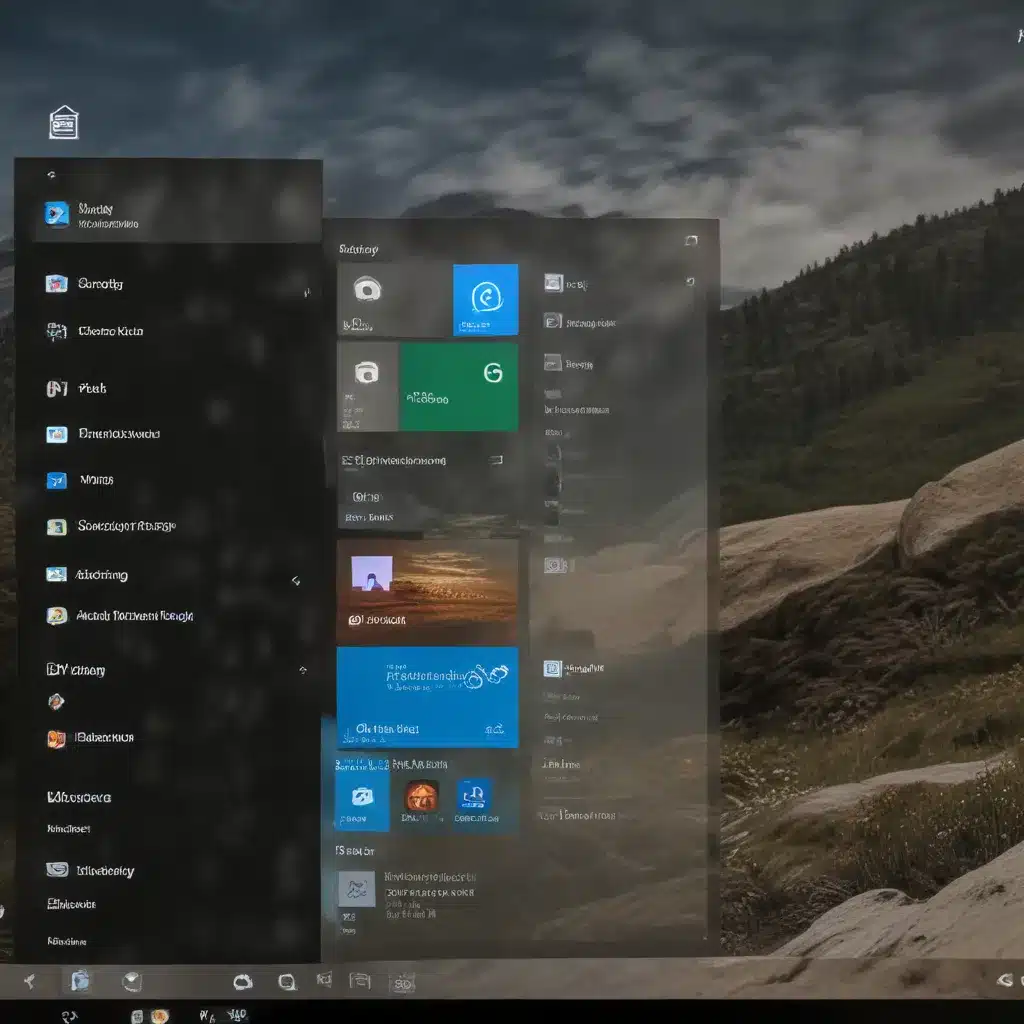
Empowering Users with Disabilities: Unlocking the Full Potential of Windows 11
As an experienced IT professional, I’m thrilled to share insights on how the redesigned Start menu in Windows 11 can significantly enhance accessibility for users with diverse needs. Microsoft has made remarkable strides in integrating robust accessibility features within its latest operating system, enabling individuals with vision, hearing, mobility, and cognitive impairments to leverage the full capabilities of their devices.
In this comprehensive guide, we’ll explore the core accessibility enhancements of the Windows 11 Start menu, equipping you with practical tips and in-depth knowledge to navigate this revamped interface seamlessly. Whether you’re an end-user seeking to optimize your Windows 11 experience or an IT administrator responsible for providing tailored solutions, this article will serve as your indispensable resource.
Navigating the Start Menu with Screen Readers
The Start menu in Windows 11 has been designed with screen reader users in mind, offering a streamlined and intuitive navigational experience. Leveraging the built-in Narrator screen reader, users can effortlessly explore and interact with the Start menu’s various elements.
Accessing the Start Menu:
To access the Start menu using Narrator, simply press the Windows key or the Narrator key (Caps Lock or Insert by default) + Space. Narrator will immediately start reading the content and provide an overview of the Start menu’s structure.
Exploring the Start Menu:
Once the Start menu is open, users can navigate through its different sections using the arrow keys. Narrator will provide detailed information about each item, including its name, type (e.g., app, folder, or document), and any relevant metadata. Additionally, users can leverage the following key commands to enhance their exploration:
- Narrator + Tab: Move through the different sections of the Start menu, such as Recommended, All apps, and Power.
- Narrator + Spacebar: Activate the currently selected item, launching an app or opening a folder.
- Narrator + S: Provide a summary of the Start menu, including the number of items, folders, and other relevant details.
Searching and Launching Apps:
The Start menu’s search functionality is equally accessible for screen reader users. To search for an app or document, simply start typing, and Narrator will provide instant feedback on the search results. Users can then navigate through the list using the arrow keys and press Narrator + Spacebar to launch the desired item.
Navigating the Start Menu with Keyboard Shortcuts
For users who prefer a keyboard-centric approach, the Windows 11 Start menu offers a comprehensive set of keyboard shortcuts to enhance navigation and accessibility.
Basic Navigation:
– Windows key: Open or close the Start menu.
– Up/Down arrow keys: Navigate through the Start menu’s sections and items.
– Enter: Activate the currently selected item.
– Esc: Close the Start menu.
Advanced Shortcuts:
– Windows key + A: Open the Quick Settings panel.
– Windows key + I: Open the Settings app.
– Windows key + X: Open the Power User menu, providing quick access to system tools and settings.
– Windows key + S: Open the Search bar for quick searches.
Customizing the Start Menu:
Users can further personalize their Start menu experience by leveraging the following keyboard shortcuts:
- Windows key + T: Pin or unpin an app to the Start menu.
- Windows key + # (number): Launch the corresponding pinned app on the taskbar (where # represents the position of the app, starting from the left).
- Windows key + Ctrl + # (number): Open the Jump List for the corresponding pinned app on the taskbar.
By mastering these keyboard shortcuts, users with limited dexterity or mobility can navigate the Start menu with ease and efficiency, without relying on a mouse or touchscreen.
Enhancing Visibility and Contrast
For users with visual impairments, the Windows 11 Start menu offers a range of customization options to improve visibility and contrast.
High Contrast Themes:
Windows 11 provides built-in high contrast themes that can be easily enabled through the Ease of Access settings. These themes use a combination of bold colors and high-contrast schemes, making the Start menu and its elements more legible and distinguishable.
To enable a high contrast theme:
1. Press Windows key + I to open the Settings app.
2. Navigate to Accessibility > High contrast.
3. Select the desired high contrast theme or create a custom one to suit your preferences.
Text Scaling and Magnification:
For users who require larger text or icons, the Start menu in Windows 11 allows for seamless text scaling and magnification. This can be achieved through the following steps:
- Press Windows key + I to open the Settings app.
- Navigate to Accessibility > Display.
- Adjust the text size and cursor size sliders to your preferred settings.
Color Filters:
Windows 11 also offers color filter options, which can be particularly useful for users with color vision deficiencies. These filters can be applied system-wide, including the Start menu, to enhance contrast and legibility.
- Press Windows key + I to open the Settings app.
- Navigate to Accessibility > Color filters.
- Toggle the color filters on and select the appropriate filter for your needs.
By leveraging these accessibility features, users with visual impairments can effortlessly navigate the Start menu, locate and launch their desired applications, and customize the interface to their specific requirements.
Integrating Voice Commands and Dictation
The Windows 11 Start menu also seamlessly integrates with voice control and dictation capabilities, empowering users with mobility or dexterity challenges to interact with their devices more naturally.
Voice Access:
Windows 11’s Voice Access feature allows users to control their PC and author text using their voice. This powerful tool can be used to navigate the Start menu, open and switch between apps, and even execute specific commands.
To get started with Voice Access:
1. Press Windows key + I to open the Settings app.
2. Navigate to Accessibility > Voice Access.
3. Follow the on-screen instructions to set up and configure Voice Access.
Once Voice Access is enabled, users can simply say “Open Start menu” to access the Start menu and then use voice commands to explore, search, and launch their desired applications.
Dictation:
In addition to voice control, Windows 11 also offers a robust dictation feature that allows users to convert spoken words into text. This can be particularly useful for users who prefer to express their thoughts verbally rather than manually typing.
To use dictation in the Start menu:
1. Press Windows key + H to initiate dictation mode.
2. Speak your desired search query or app name, and Windows 11 will translate your voice into text.
3. Press Enter to launch the selected item.
By seamlessly integrating voice commands and dictation, Windows 11 empowers users with mobility or dexterity challenges to navigate the Start menu and access their applications with greater ease and independence.
Streamlining Navigation with Touchscreen Gestures
For users who prefer a more tactile approach, the Windows 11 Start menu offers intuitive touchscreen gestures to enhance the navigational experience.
Basic Gestures:
– Tap: Open or activate the selected item.
– Swipe up/down: Navigate through the Start menu’s sections and items.
– Swipe left/right: Switch between the different Start menu views (e.g., Recommended, All apps).
Advanced Gestures:
– Tap and hold: Bring up the context menu for the selected item.
– Pinch to zoom: Adjust the size of the Start menu’s icons and text.
– Swipe from the edge: Quickly access the Quick Settings panel or open the Start menu.
These touchscreen gestures, in combination with the accessibility features mentioned earlier, provide users with a seamless and intuitive way to navigate the Windows 11 Start menu, regardless of their physical capabilities.
Optimizing the Start Menu Experience with Accessibility Settings
To further enhance the Start menu’s accessibility, Windows 11 offers a comprehensive set of customization options within the Ease of Access settings. These settings allow users to tailor the interface to their specific needs and preferences.
Narrator Settings:
Within the Narrator settings, users can adjust various aspects of the screen reader’s behavior, such as:
– Speech rate and volume
– Verbosity level (how much information is read aloud)
– Keyboard shortcut preferences
Mouse and Keyboard Settings:
Users can also customize the mouse and keyboard settings to better suit their needs, including:
– Adjusting the pointer size and color
– Enabling sticky keys, toggle keys, and filter keys
– Customizing keyboard shortcuts for accessibility features
Display and Visual Settings:
The Ease of Access settings also allow users to fine-tune the display and visual aspects of the Start menu, such as:
– Enabling high contrast themes
– Adjusting text size and cursor size
– Configuring color filters
By leveraging these comprehensive accessibility settings, users can create a personalized Start menu experience that aligns with their unique requirements and preferences, ensuring optimal productivity and independence.
Exploring Additional Accessibility Resources
While this guide has focused on the enhanced accessibility features of the Windows 11 Start menu, it’s important to note that Microsoft’s commitment to inclusivity extends far beyond this specific interface. The company offers a wealth of additional accessibility resources and tools to empower users with diverse needs.
To explore these resources, visit the IT Fix blog or the Microsoft Accessibility Center. You’ll find a wide range of articles, tutorials, and support materials covering topics such as:
- Keyboard shortcuts and navigation for accessibility
- Screen reader and dictation tools
- Customizing display and audio settings
- Integrating assistive technologies
- Troubleshooting and support options
By leveraging the comprehensive accessibility features of Windows 11 and the broader resources available, users with disabilities can unlock the full potential of their devices and seamlessly integrate technology into their daily lives.
Conclusion: Empowering Accessibility in Windows 11
The redesigned Start menu in Windows 11 represents a significant step forward in Microsoft’s ongoing commitment to accessibility and inclusivity. By integrating a wide range of accessibility features, the company has empowered users with diverse needs to navigate their computing experiences with greater ease, independence, and productivity.
Whether you rely on screen readers, keyboard shortcuts, voice commands, or touchscreen gestures, the Windows 11 Start menu offers a tailored and responsive interface that adapts to your specific requirements. By leveraging the customization options and exploring the broader accessibility resources available, you can create a computing environment that truly enables you to achieve your goals and unlock your full potential.
As an IT professional, I’m excited to see the continued advancements in accessibility within the Windows ecosystem. By staying informed and providing users with the knowledge and tools they need to succeed, we can empower individuals with diverse abilities to thrive in the digital world. Remember, accessibility is not just a feature – it’s a fundamental aspect of creating inclusive and empowering technology for all.












