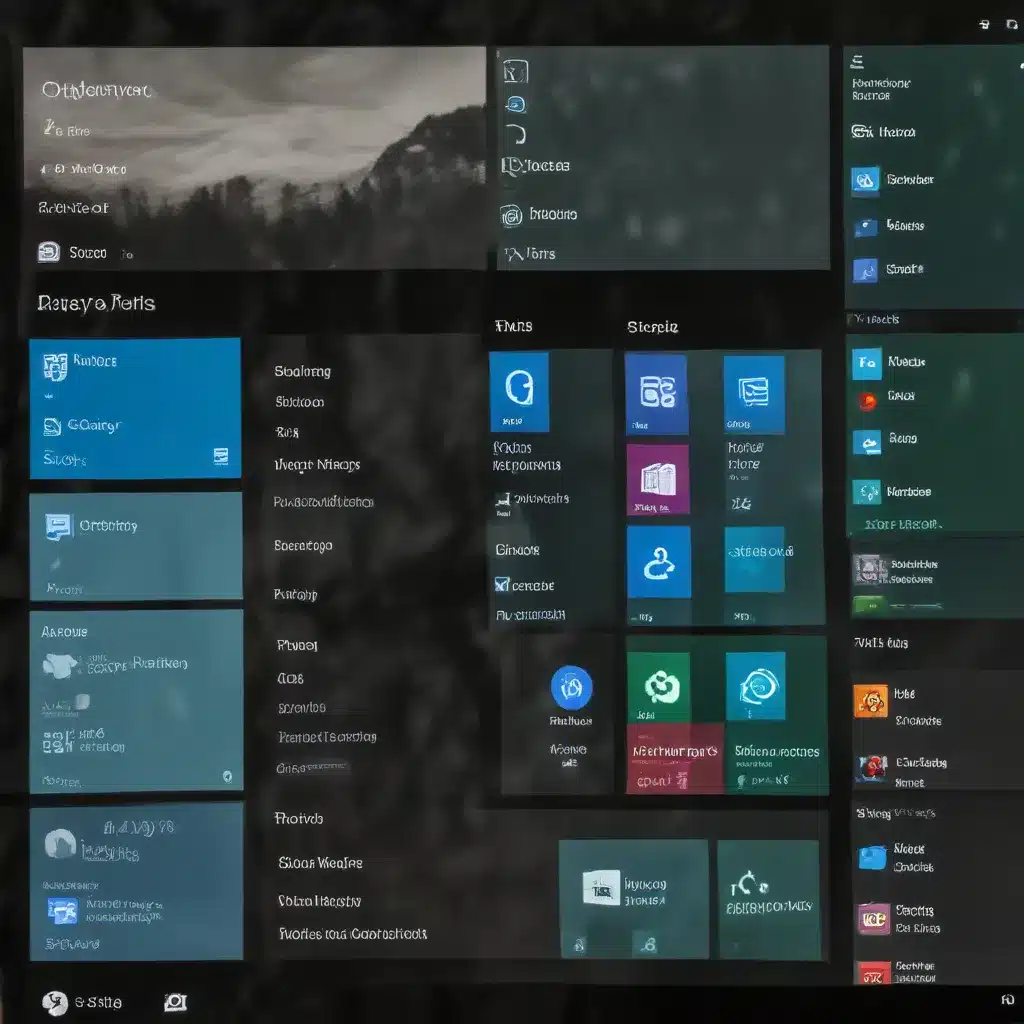
Mastering the Windows 11 Start Menu for Efficient Computing
In the ever-evolving world of technology, the Windows operating system remains a cornerstone for many users and IT professionals. With the introduction of Windows 11, Microsoft has revamped the Start menu, offering a more streamlined and intuitive user experience. As a seasoned IT expert, I’m here to guide you through the tips and tricks that will empower you to navigate the new Start menu with ease and efficiency.
Keyboard Navigation: Unlocking Productivity
One of the most powerful ways to interact with the Start menu is through keyboard shortcuts and navigation. Whether you’re an avid keyboard enthusiast or looking to minimize mouse usage, mastering these techniques can significantly boost your productivity.
Keyboard Shortcuts
Familiarize yourself with the following keyboard shortcuts to quickly access various Start menu functions:
- Windows Key + S: Open the Search bar for quick app or file searches.
- Windows Key + A: Access the Action Center for quick settings adjustments.
- Windows Key + I: Open the Settings menu for more in-depth system configurations.
- Windows Key + X: Reveal the “Power User” menu, providing access to essential system tools.
Navigating with Arrow Keys
The arrow keys on your keyboard can be your best friend when exploring the Start menu. Here’s how you can use them effectively:
- Pinned Apps: Press the Tab key until you reach the “Pinned” section, then use the Up and Down arrow keys to navigate through your pinned app shortcuts.
- All Apps: Press the Tab key until you reach the “All Apps” list, then use the Up and Down arrow keys to browse through the alphabetically sorted applications.
- Recommended: The “Recommended” section provides quick access to your recently opened files and apps. Use the Tab key to navigate there and the Up and Down arrow keys to explore the list.
- Power Options: Press the Tab key until you reach the “Power” menu, then use the Up and Down arrow keys to select options like Shut Down, Restart, or Sleep.
Navigating with the Mouse
While keyboard navigation is highly efficient, the Start menu also supports mouse interaction for those who prefer a more visual approach. Simply click on the desired section or app to open it, or use the scroll wheel to browse through the available options.
Customizing the Start Menu
The new Start menu in Windows 11 offers a range of customization options to tailor it to your personal preferences and workflow. Let’s explore some of the key customization features:
Pinning and Unpinning Apps
The ability to pin and unpin apps to the Start menu is a game-changer for power users. To pin an app:
- Open the Start menu and navigate to the “All Apps” list.
- Use the arrow keys to select the app you want to pin.
- Press Fn + Shift + F10 to open the context menu.
- Use the Down arrow key to select “Pin to Start” and press Enter.
To unpin an app:
- Press the Windows Key + T until you hear the name of the app you want to unpin.
- Press Fn + Shift + F10 to open the context menu.
- Use the Down arrow key to select “Unpin from Start” and press Enter.
Organizing the Start Menu
The Start menu can be further customized by organizing your pinned apps into folders or groups. To create a new folder:
- Open the Start menu and navigate to the “Pinned” section.
- Select the app you want to create a folder for and press Fn + Shift + F10.
- Choose “More” and then “Create new folder.”
- Use the keyboard to name the new folder and press Enter.
- Drag and drop additional apps into the folder as needed.
Managing Taskbar and System Tray Icons
The Windows 11 Start menu also allows you to control which app icons appear on the Taskbar and System Tray. To access these settings:
- Press the Windows Key + I to open the Settings menu.
- Navigate to “Personalization” and then “Taskbar.”
- Explore the options to customize the Taskbar and System Tray icon visibility.
Accessibility and Screen Reader Integration
For users with visual impairments or who rely on screen readers, the new Start menu in Windows 11 offers enhanced accessibility features. Whether you’re using Narrator, JAWS, or NVDA, the Start menu can be navigated seamlessly with keyboard commands and screen reader support.
Some key accessibility tips include:
- Exploring the Start Menu: Press the Windows Key to open the Start menu, then use the Tab key to navigate through the different sections, such as “Search,” “Pinned,” and “Recommended.”
- Searching for Apps: Use the Up and Down arrow keys to browse the list of search results, which are automatically categorized into apps, documents, and web results.
- Accessing User and Power Options: Press the Tab key until you reach the “User account” or “Power” menus, then use the Up and Down arrow keys to explore the available options.
By leveraging these accessibility features, users with visual impairments can fully harness the capabilities of the Windows 11 Start menu and streamline their computing experience.
Optimizing the Start Menu for Efficiency
To ensure the Start menu remains a valuable productivity tool, it’s important to keep it organized and tailored to your specific needs. Here are some tips to help you optimize the Start menu:
- Regularly Review and Prune: Take some time to review your pinned apps and remove any unused or outdated entries. This will help keep the Start menu clutter-free and focused on the applications you use most.
- Leverage Folders and Groups: As mentioned earlier, organizing your pinned apps into folders or groups can greatly enhance the Start menu’s usability, especially as the number of installed applications grows.
- Prioritize Frequently Used Apps: Identify the apps you use most frequently and ensure they are easily accessible in the “Pinned” section or on the Taskbar.
- Utilize the Search Functionality: The Start menu’s search capabilities can be a powerful time-saver. Familiarize yourself with using the search bar to quickly find and launch apps, documents, or settings.
- Explore Windows Settings: The Windows 11 Settings menu provides additional options for customizing the Start menu’s behavior and appearance. Experiment with these settings to find the perfect configuration for your workflow.
By implementing these optimization strategies, you can transform the Start menu into a seamless and efficient hub for your daily computing tasks.
Embracing the New Start Menu in Windows 11
The updated Start menu in Windows 11 represents a significant step forward in improving user experience and productivity. By mastering the keyboard shortcuts, navigation techniques, and customization options, you can unlock the full potential of this essential Windows feature.
Remember, the key to unlocking the Start menu’s power lies in adapting it to your unique needs and preferences. Experiment with the various settings and features, and don’t be afraid to continuously refine your workflow for maximum efficiency.
At IT Fix, we’re committed to empowering our readers with practical tips and in-depth insights on navigating the ever-evolving world of technology. Whether you’re an IT professional or a tech-savvy user, we’re here to help you stay ahead of the curve and maximize your computing experience.












