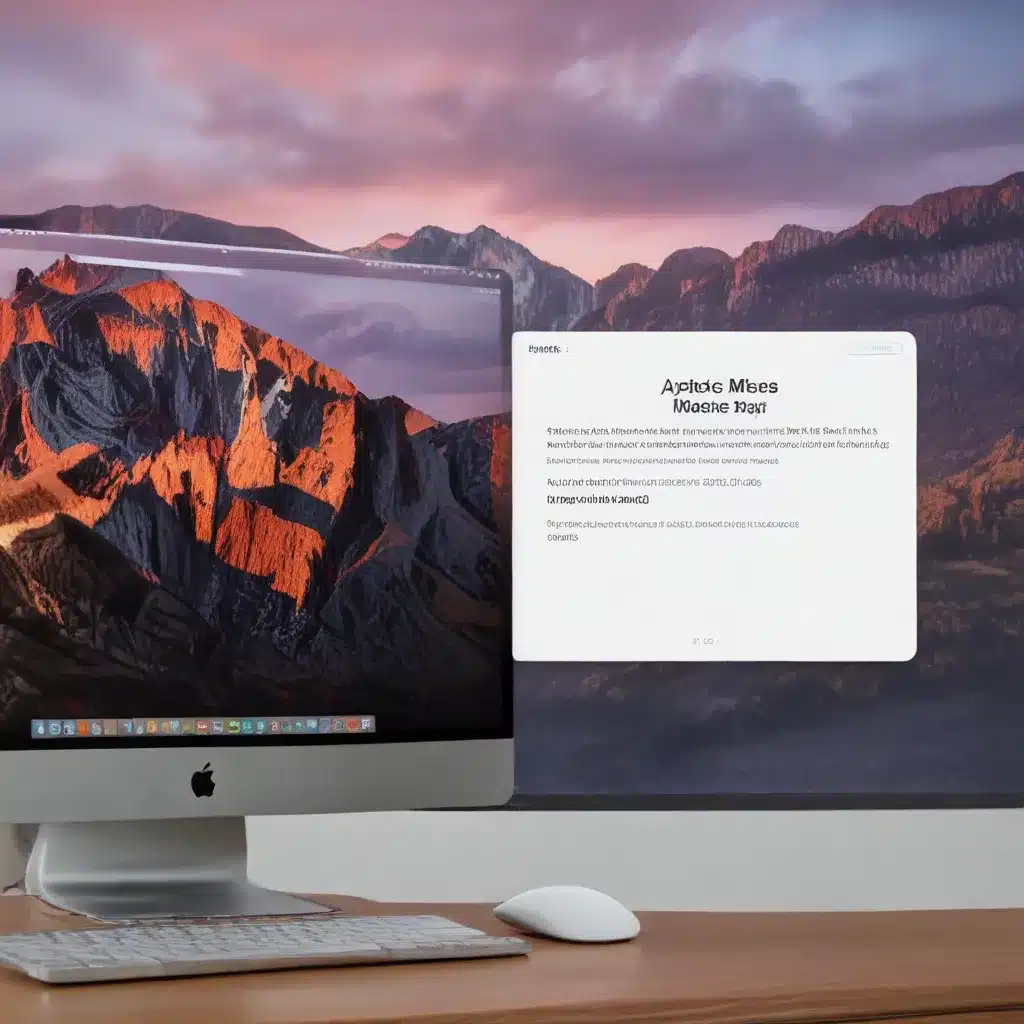
Understanding macOS Recovery Mode
As an experienced IT professional, I understand the importance of having a reliable troubleshooting and repair toolkit at your fingertips, especially when dealing with Apple’s macOS ecosystem. One of the most powerful tools in your arsenal is macOS Recovery Mode, a robust feature that allows you to diagnose and resolve a wide range of issues on your MacBook or iMac.
Recovery Mode is a special boot option that loads macOS’s built-in recovery tools, enabling you to perform essential maintenance tasks without needing to boot into the regular operating system. This “safe space” provides access to a variety of essential tools, including Disk Utility for repairing disks, options to reinstall macOS, restore from a backup, and more.
Entering Recovery Mode
To enter Recovery Mode on a MacBook running the latest version of macOS, follow these simple steps:
- Shut down your MacBook.
- Press and hold the Command + R keys simultaneously.
- Continue holding the keys until you see the Apple logo or the Recovery Mode interface appears.
If you encounter any difficulties entering Recovery Mode, consider these common issues and solutions:
- Unresponsive or frozen system: If your MacBook is unresponsive or stuck in a frozen state, try the Control + Option + Shift + Power key combination to force a restart, then immediately try entering Recovery Mode.
- M1 or later MacBook: For MacBooks with Apple silicon (M1 or later), the process is slightly different. Instead of Command + R, use Control + Option + Shift + Power to enter Recovery Mode.
- Corrupted or missing recovery partition: If the recovery partition is missing or corrupted, you may need to use a USB recovery drive or reinstall macOS from the Apple website.
Utilizing Disk Utility in Recovery Mode
One of the essential tools within Recovery Mode is Disk Utility, which allows you to identify and fix problems with your MacBook’s storage. Here’s how to use it effectively:
- In Recovery Mode, select “Disk Utility” from the main menu.
- Examine the list of available disks and partitions, looking for any signs of corruption or issues.
- If a problem is detected, select the affected disk or partition and click the “First Aid” button to initiate a scan and repair process.
- If the issue persists or the repair is unsuccessful, you may need to consider more advanced options, such as reinstalling macOS or seeking professional assistance.
Reinstalling macOS from Recovery Mode
If you suspect that software-related issues are causing problems with your MacBook’s performance, reinstalling macOS from Recovery Mode can be a valuable troubleshooting step. Here’s how to do it:
- In Recovery Mode, select “Reinstall macOS” from the main menu.
- Follow the on-screen instructions to select your desired macOS version and proceed with the installation.
- Keep in mind that reinstalling macOS will not delete your personal files and data, but it may resolve any underlying software conflicts or issues.
Exploring Other Recovery Mode Tools
Recovery Mode offers several other powerful tools to help you troubleshoot and repair your MacBook:
- Safari: Accessed through the “Get Help Online” option, this limited browser allows you to access Apple Support resources and search for troubleshooting information.
- Terminal: The command-line interface in Recovery Mode provides advanced users with the ability to run specific commands and diagnose more complex issues. However, exercise caution when using Terminal, as incorrect commands can have unintended consequences.
- Firmware Password Utility: This tool allows you to set or remove a firmware password, adding an extra layer of security to your MacBook and preventing unauthorized access to Recovery Mode or other boot options.
Preparing for Recovery Mode Scenarios
Before diving into Recovery Mode, it’s essential to ensure you’re well-prepared. Here are some tips to help you navigate Recovery Mode effectively:
- Keep your MacBook plugged in: Ensure your MacBook is connected to a power source to maintain sufficient battery life during the troubleshooting process.
- Create a backup: Regularly back up your important data using Time Machine or another reliable backup solution to protect against data loss.
- Familiarize yourself with the process: Practice entering Recovery Mode and exploring the available tools to become comfortable with the process.
When Recovery Mode Isn’t Enough
While Recovery Mode is a powerful tool for addressing various system issues, there may be instances where the complexity of the problem surpasses what can be managed through this feature alone. In these cases, professional assistance becomes a necessary step.
At IT Fix, we are the experts in successfully solving complicated cases involving macOS data recovery and professional SSD data recovery. As an Apple Authorized Service Provider, we employ Apple Certified Mac Technicians (ACMT) who have the expertise to tackle even the most challenging problems.
If you’ve exhausted the options within Recovery Mode and are still facing issues with your MacBook, don’t hesitate to reach out to our team. We offer a risk-free “No Data, No Recovery Fee” guarantee, backed by our documented 96% success rate in data recovery. Call us at 800-388-1266 for a free, 24/7 consultation, and let us help you get your MacBook back in working order.
Conclusion
macOS Recovery Mode is a powerful tool in the arsenal of any seasoned IT professional. By understanding how to effectively navigate and utilize its features, you can troubleshoot and resolve a wide range of issues on your MacBook or iMac. From repairing disks and reinstalling macOS to accessing advanced tools like Terminal and firmware password management, Recovery Mode provides a comprehensive solution for maintaining the health and performance of your Apple devices.
Remember, while Recovery Mode is a valuable resource, there may be instances where the complexity of the problem requires professional assistance. At IT Fix, our team of Apple Certified Mac Technicians stands ready to help you overcome even the most challenging MacBook issues, providing reliable solutions and data recovery services to get your system back up and running.












