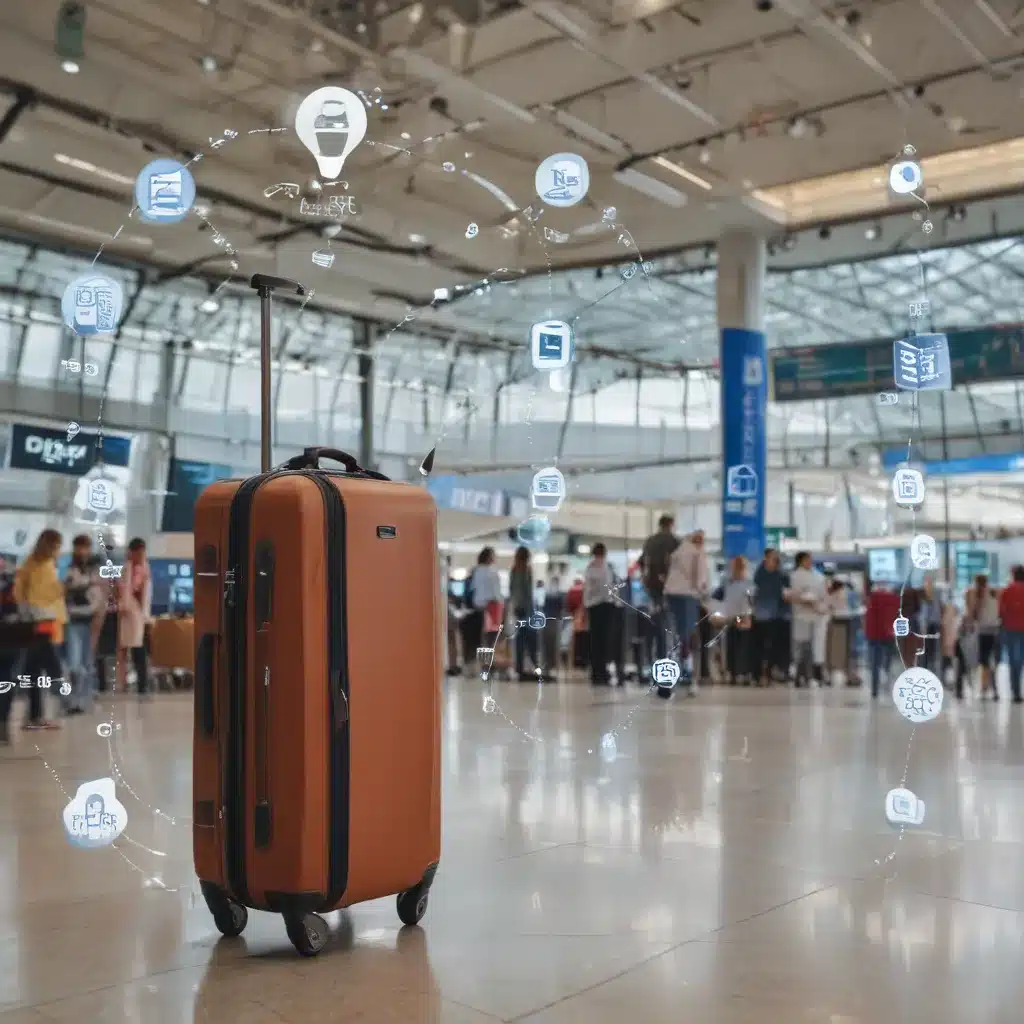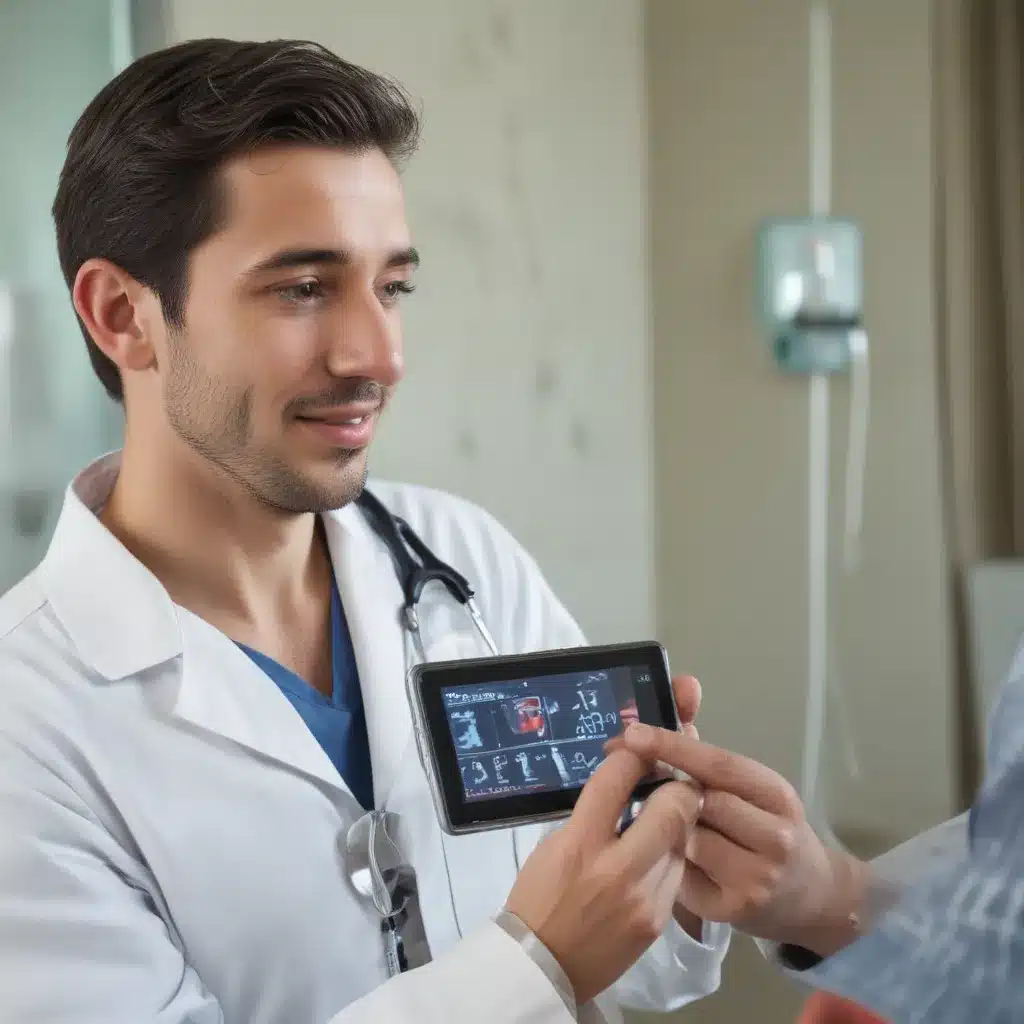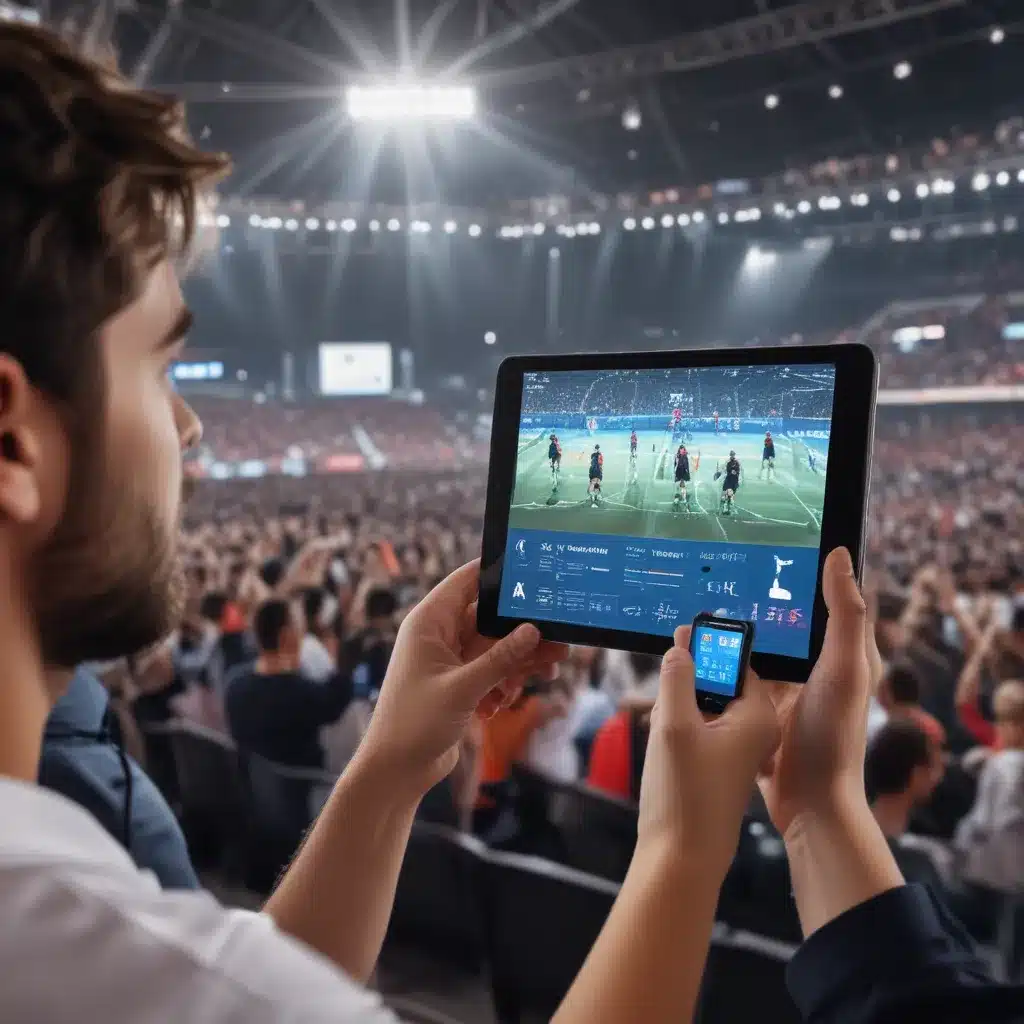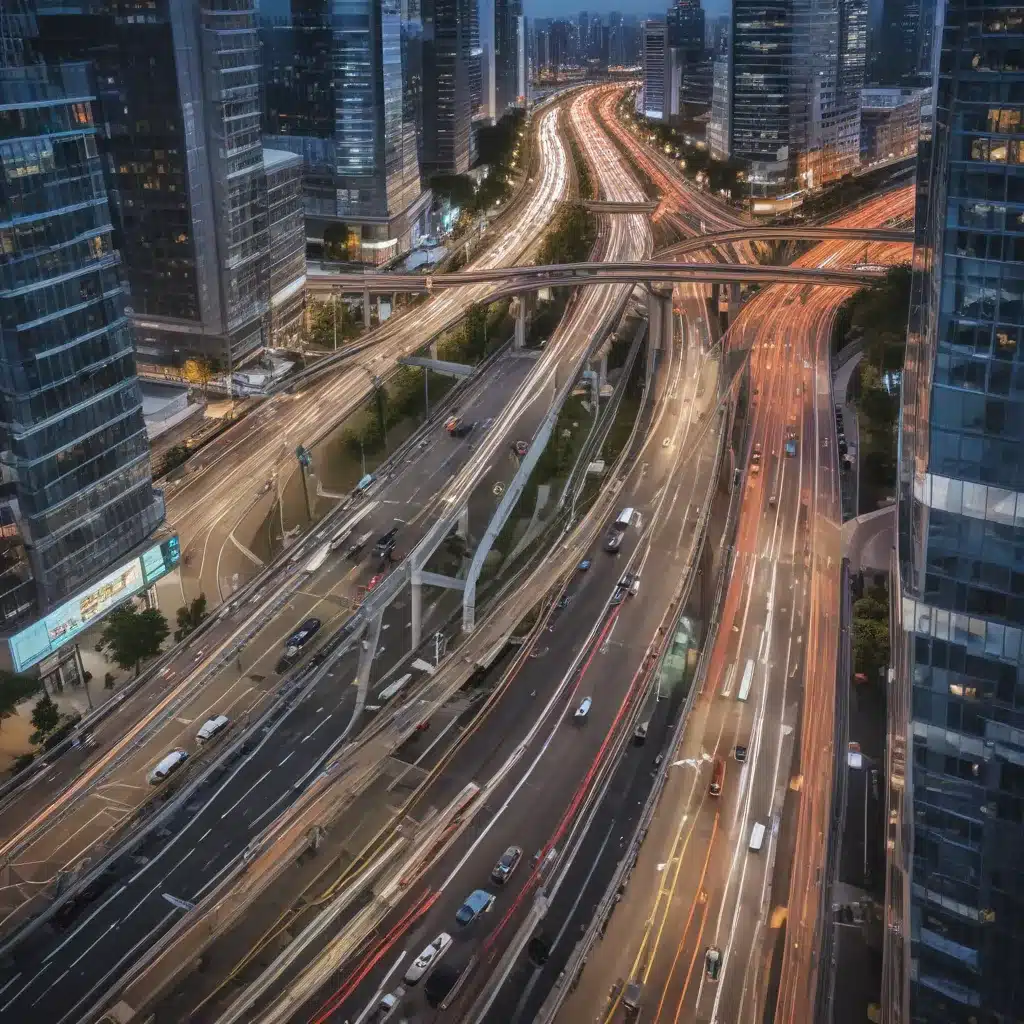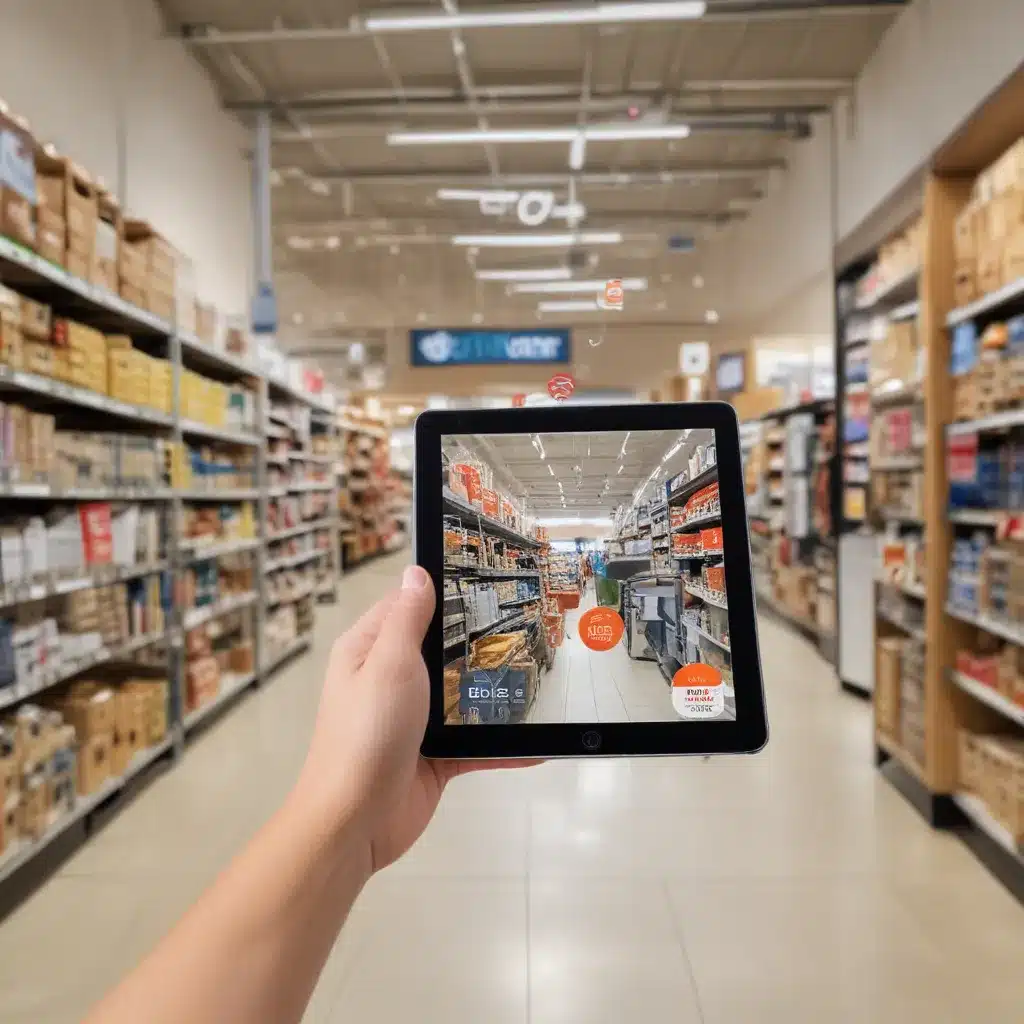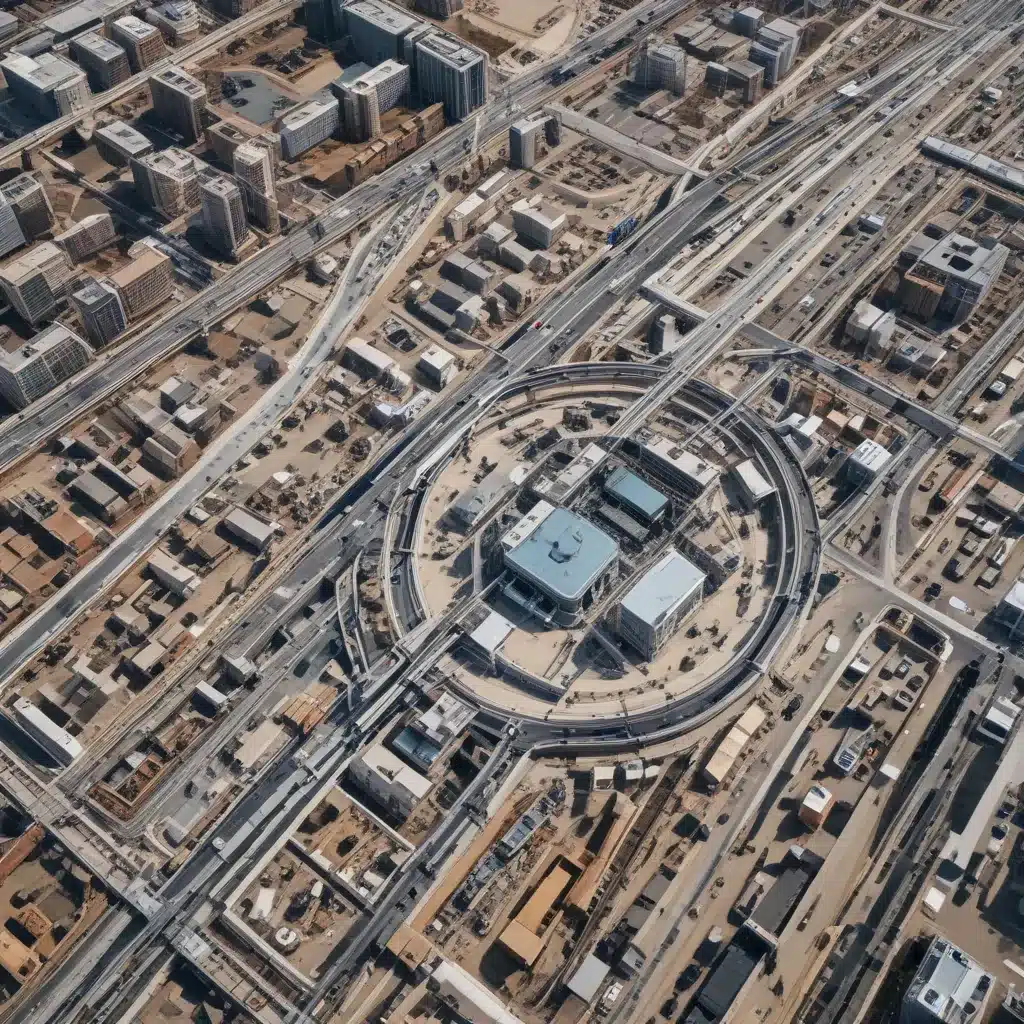Having an unresponsive touchpad on your laptop can be extremely frustrating. Don’t worry, there are several potential fixes you can try to get your touchpad working again.
Check Touchpad Settings
The first thing you should do is check whether the touchpad itself is enabled.
- Go to Control Panel > Hardware and Sound > Devices and Printers.
- Right click on the touchpad device and select “Properties”.
- Go to the Settings tab and make sure “Enable” is checked.
You can also try adjusting other touchpad settings like sensitivity and tap to click. Experiment with different settings to see if it resolves the issue.
Update or Reinstall Touchpad Drivers
Outdated, corrupted, or missing drivers can prevent the touchpad from working properly.
- Go to the laptop manufacturer’s website and search for the latest touchpad drivers for your specific model. Download and install them.
- You can also try uninstalling the current drivers, restarting your laptop, and letting Windows automatically reinstall the default drivers.
Updating the drivers will overwrite any existing damaged ones and can potentially fix your unresponsive touchpad.
Disable and Re-Enable the Touchpad
If the touchpad is unresponsive, quickly disabling and re-enabling it can reset the device.
- Press Windows + X keys and select Device Manager.
- Expand “Mice and other pointing devices”.
- Right click the touchpad device and select Disable.
- Now right click again and select Enable.
This will force your laptop to detect the touchpad again which should hopefully resolve any software issues.
Toggle Notebook Mode
Some laptops have a special “notebook mode” which optimizes settings for use without the keyboard. Disabling this can fix touchpad issues.
- Press Windows + I to open Settings.
- Click on Devices.
- Under “Keyboard” toggle “Notebook mode” to Off.
With notebook mode disabled, the touchpad should function normally again.
Boot into Safe Mode
Booting into Windows Safe Mode starts your computer with minimal drivers and software. This can isolate potential software conflicts.
- Press Win + R to open the Run box.
- Type “msconfig” and press Enter to open System Configuration.
- Go to the Boot tab and check Safe Boot under “Boot options”.
- Restart your laptop and test the touchpad in Safe Mode.
If the touchpad works here, it indicates a program conflict in normal mode. You can then troubleshoot software issues.
Clean the Touchpad Hardware
It’s worth checking for any dirt or debris obstructing the physical touchpad hardware.
- Power off your laptop.
- Gently wipe the touchpad area with a dry microfiber cloth.
- Use a can of compressed air to blow out any dirt under the edges.
With the surface clean, check if the touchpad responds now. Hardware issues are rare, but cleaning can dislodge any stuck particles.
Connect an External Mouse
As a workaround, you can always connect an external USB or Bluetooth mouse to continue using your laptop. This allows normal operation while you troubleshoot the built-in touchpad.
Hopefully the above fixes help get your unresponsive laptop touchpad working again! Let me know if the problem persists and I can suggest further solutions.