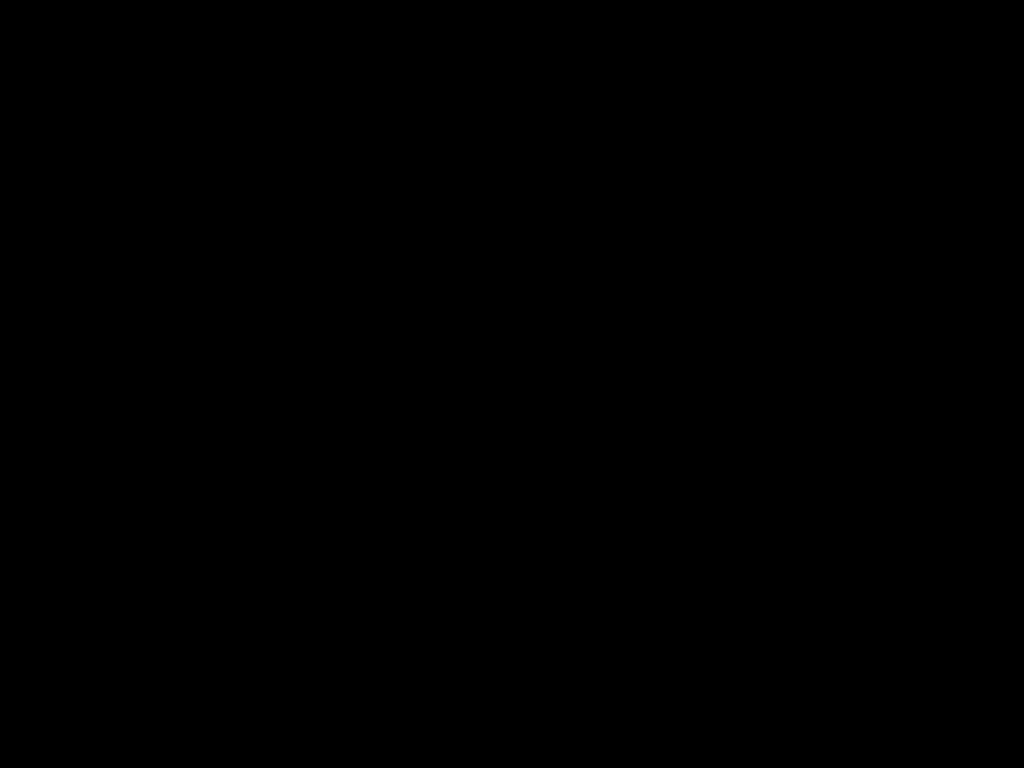
Having your computer suddenly not turn on can be frustrating and concerning. However, there are some basic troubleshooting steps I can try to get my computer working again. Here are some tips to help diagnose and fix the issue when my computer won’t power on.
1. Check the Power Cable
The first thing I should always check is whether my computer is getting power. Here are some things I can check:
-
Is the power cable plugged securely into the back of the computer and the wall outlet? Sometimes the cable can become slightly loose.
-
Is the power cable damaged? Inspect it for any kinks, cuts, or exposed wiring. A damaged cable can prevent power from getting to my computer.
-
Is the wall outlet working? I can test this by plugging in another device like a lamp. If it doesn’t turn on either, the outlet may be faulty.
-
Is a power strip or surge protector involved? Make sure it is switched on and functional. Try bypassing the power strip and plugging the computer directly into the wall.
-
Does the power supply feel hot? If so, it could be overheating or malfunctioning.
If reseating the connections doesn’t restore power, the cable or power supply may need to be replaced.
2. Check the Power Supply
The next component to check is the computer’s power supply unit (PSU). Here’s how:
-
Listen for fan noise or vibration coming from the PSU when I hit the power button. If nothing happens, the PSU could be bad.
-
Check for LED indicators on the back or inside the PSU. If none light up, that points to a PSU issue.
-
Test the PSU with a multimeter to check exact voltage outputs. Or use a PSU tester device.
-
Try disconnecting all cables and devices from the PSU and doing a paperclip test.
If the tests confirm the PSU is faulty, it will need to be replaced for the computer to turn back on.
3. Inspect the Motherboard
The motherboard or mainboard is the hub that connects all the computer’s components together. Here’s how I can troubleshoot it:
-
Examine for any burnt smells or visible scorch marks indicating component failure.
-
Check for blown capacitors – they may appear bulged or leaking.
-
Try reseating components like the RAM, GPU, and connections.
-
Listen for beep codes coming from the motherboard when starting up. These can indicate where faults lie.
-
Clear the CMOS to reset the BIOS settings by removing the onboard battery for a few minutes.
If the motherboard seems faulty but there’s no obvious damage, there may be an underlying electrical issue. Replacing the motherboard can resolve the no power problem.
4. Test Components Individually
Isolating components and testing them individually can help identify what exactly is preventing startup:
-
Remove all external devices and non-essential components like drives and GPU. Only connect the essentials.
-
Try swapping in known working parts like PSU, RAM, or GPU one at a time and seeing if system starts.
-
Check CPU pins for any bend or missing pins preventing contact. Realign or replace CPU if needed.
-
Verify monitor and video connections – test monitor with another device, try different ports and cables.
This should reveal if the issue lies with a specific component. Replacing or reseating the faulty part may be required to restore normal operation.
5. Consider Seeking Repair Support
If I have tried all the basic troubleshooting steps and my PC still won’t start up, it’s best to seek assistance from a computer technician or repair shop. They have additional tools and expertise to diagnose rare or complex failures.
Some things a technician can do:
-
Test components with specialized tools and benches to find faults.
-
Isolate exactly which component is causing the no power issue.
-
Offer component-level repair services rather than full replacements.
-
Give guidance on best resolution approach.
While a seemingly dead PC can be concerning, methodically trying these troubleshooting techniques should help identify and resolve the underlying problem. With patience and care, I can hopefully get my computer successfully turning on again.












