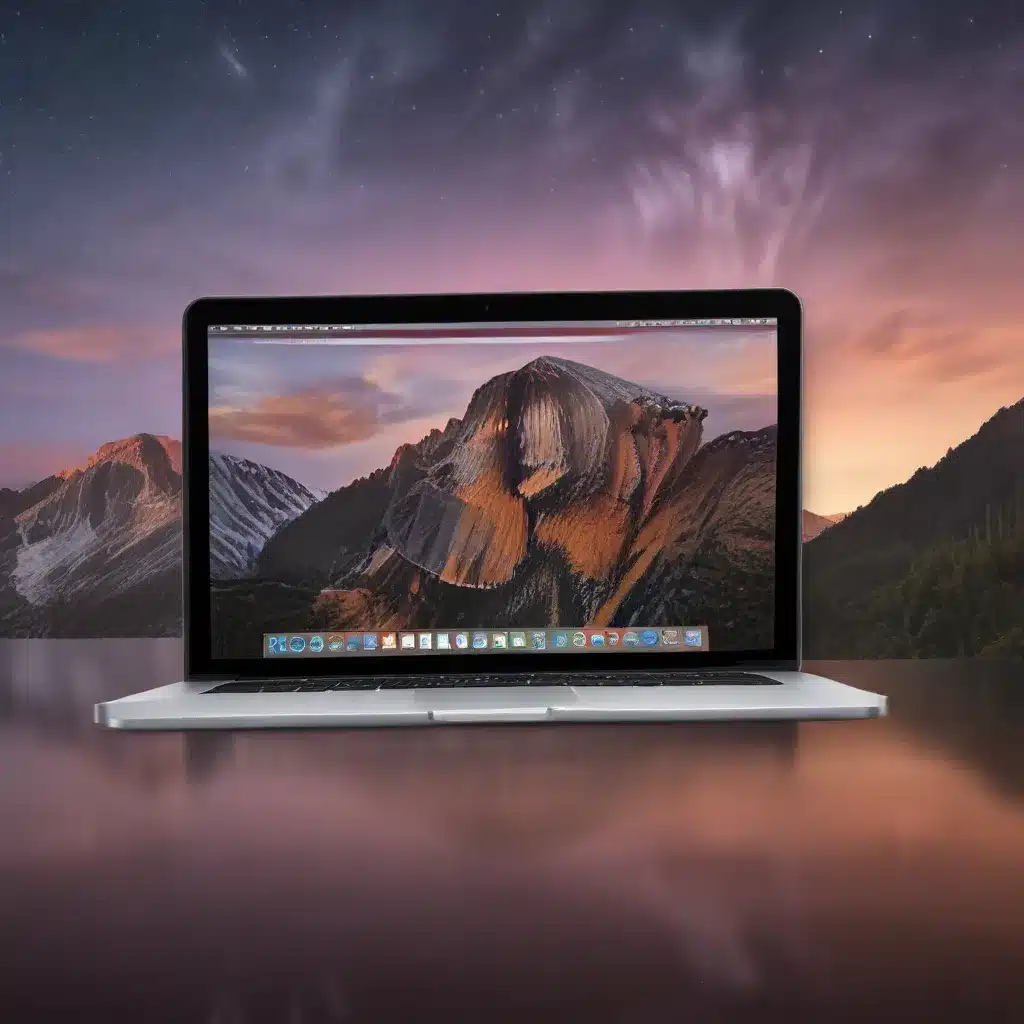
Preparing for the Upgrade
As an experienced IT professional, I understand the importance of a seamless technology transition, especially when it comes to upgrading your operating system. The release of macOS Sequoia presents both exciting new features and potential challenges for users looking to migrate their systems. In this comprehensive guide, I’ll walk you through the key steps to ensure a smooth migration process, helping you unlock the full potential of your Mac while minimizing disruptions to your workflow.
Understanding the Compatibility Landscape
Before diving into the migration process, it’s crucial to assess the compatibility of your existing hardware and software with macOS Sequoia. Apple has made significant strides in improving system requirements, but it’s still essential to verify that your Mac model and the applications you rely on are compatible with the new operating system.
Start by reviewing the official macOS Sequoia system requirements on the Apple Support website. This will give you a clear understanding of the minimum hardware specifications required, as well as any specific model limitations. Additionally, check with the developers of your critical software and hardware peripherals to ensure they have released updates or provided guidance on Sequoia compatibility.
Backing Up Your Data
One of the most essential steps in any major system upgrade is to ensure your data is safely backed up. This will provide a safety net in case any issues arise during the migration process and allow you to restore your information seamlessly.
There are several options for backing up your data, including:
- Time Machine: Apple’s built-in backup solution, which can create a complete backup of your system, including applications, settings, and files.
- Cloud Storage: Services like iCloud, Google Drive, or Dropbox can be used to store your important documents, photos, and other files in the cloud.
- External Hard Drives: Investing in a reliable external hard drive can provide a local, offline backup of your data.
Whichever method you choose, make sure to perform a full backup before proceeding with the macOS Sequoia installation. This will give you peace of mind and a reliable restore point if needed.
Migrating Your Data and Settings
One of the most significant advantages of upgrading to macOS Sequoia is the seamless integration with your existing data and settings. Apple’s Migration Assistant tool simplifies the process of transferring your information from your current system to the new operating system.
Using Migration Assistant
The Migration Assistant is a powerful tool that can help you move your contacts, calendars, email accounts, and more from a Windows PC or another Mac to your new macOS Sequoia installation. Follow these steps to utilize the Migration Assistant:
- Prepare Your Computers: Ensure that your Mac is running the latest version of macOS Sequoia and that your Windows PC has the appropriate version of the Windows Migration Assistant installed (as outlined in the Apple Support guide).
- Connect Your Computers: Use either a wireless connection or an Ethernet cable to connect your Mac and PC to the same network. If your PC doesn’t support Bluetooth Low Energy, you may need to use a USB Bluetooth adapter.
- Launch Migration Assistant: On your Mac, open the Migration Assistant from the Utilities folder in your Applications. Select the option to transfer information “From a Windows PC” and follow the on-screen instructions.
- Initiate the Transfer: When prompted, enter the code displayed on your Mac into the Windows Migration Assistant on your PC. The Migration Assistant will then begin the process of transferring your data.
- Monitor and Finalize: Depending on the amount of data being transferred, the process may take some time. Once complete, log in to your migrated account on your Mac to ensure everything has been successfully transferred.
By using the Migration Assistant, you can seamlessly transfer your email, contacts, calendars, and other important data to your new macOS Sequoia installation, minimizing the disruption to your daily workflow.
Preserving Your Existing Email Accounts
If you’ve been using a third-party email provider, such as Cox or Yahoo, you may have concerns about how the migration to macOS Sequoia will affect your email setup. Fortunately, Apple’s Mail app is highly versatile and can be configured to work with a wide range of email services.
To set up your existing email accounts on your new macOS Sequoia system:
- Obtain Account Details: Gather the necessary information from your email provider, such as the IMAP and SMTP server settings, as well as any required authentication credentials.
- Configure Mail App: Open the Mail app on your Mac and navigate to the “Accounts” section in the app’s preferences. Click the “+” button to add a new email account and follow the prompts to enter the required information.
- Test and Troubleshoot: Send and receive a test email to ensure your account is configured correctly. If you encounter any issues, refer to your email provider’s documentation or reach out to their support team for further assistance.
By taking the time to properly set up your email accounts, you can ensure a seamless transition and continue using your familiar email addresses on your new macOS Sequoia system.
Optimizing Your macOS Sequoia Experience
Beyond the initial migration process, there are several steps you can take to optimize your macOS Sequoia experience and ensure you’re getting the most out of the new operating system.
Exploring New Features and Enhancements
macOS Sequoia introduces a range of new features and enhancements that can improve your productivity and overall user experience. Take some time to familiarize yourself with the following improvements:
- Redesigned System Settings: The revamped System Settings app provides a more intuitive and streamlined way to customize your Mac’s settings.
- Improved Multitasking: Enhancements to Mission Control and Window Management make it easier to manage multiple applications and workspaces.
- Enhanced Privacy and Security: Sequoia includes stronger privacy protections and security features to safeguard your data.
- Expanded Siri Capabilities: The virtual assistant has been updated with new commands and improved natural language processing.
Investing a bit of time to explore these new features can help you unlock the full potential of your macOS Sequoia system and boost your overall efficiency.
Updating Your Applications
As you migrate to the new operating system, it’s essential to ensure that your critical applications are updated to their latest versions. This not only ensures compatibility with macOS Sequoia but also provides access to the latest bug fixes, security patches, and feature enhancements.
Begin by checking the App Store and the websites of your third-party software providers for available updates. If any of your essential applications are not yet compatible with Sequoia, consider reaching out to the developers for guidance or exploring alternative solutions that are fully compatible.
Optimizing System Performance
While macOS Sequoia is designed to be a highly efficient operating system, there are always steps you can take to ensure your Mac is running at its best. Consider the following performance optimization tips:
- Disable Unnecessary Visual Effects: Reduce resource-intensive visual effects, such as transparency and animations, to free up system resources.
- Manage Background Processes: Use the Activity Monitor to identify and terminate any unnecessary background processes that may be consuming system resources.
- Optimize Storage: Utilize the built-in storage management tools to free up disk space and optimize your storage configuration.
- Keep Your System Updated: Regularly install the latest macOS Sequoia updates, which often include performance improvements and bug fixes.
By taking the time to optimize your system’s performance, you can ensure your macOS Sequoia experience remains smooth and responsive, even as you take advantage of the new features and capabilities.
Troubleshooting and Seeking Support
Despite your best efforts, you may encounter some challenges during the migration process or while using macOS Sequoia. In such cases, it’s essential to have a plan for troubleshooting and seeking support when needed.
Common Migration Issues and Resolutions
Some of the most common issues that users may encounter during the migration process include:
- Incomplete Data Transfer: If the Migration Assistant fails to transfer all of your data, try the process again or consider using alternative methods, such as manually copying files or using a third-party backup and restore tool.
- Compatibility Problems: If certain applications or hardware peripherals are not functioning correctly after the migration, check with the manufacturers for updates or alternative solutions.
- Email Account Configuration Errors: Refer to the email provider’s documentation or reach out to their support team if you encounter any issues setting up your email accounts on macOS Sequoia.
By staying patient and persistent, you can often resolve these types of issues and ensure a smooth transition to your new operating system.
Accessing Apple Support Resources
If you encounter a problem that you’re unable to resolve on your own, Apple provides a wealth of support resources to assist you:
- Apple Support Website: The Apple Support website offers a vast library of articles, tutorials, and troubleshooting guides to help you address a wide range of issues.
- Apple Support Community: The Apple Support Community is an active forum where you can post questions, share experiences, and receive guidance from other users and Apple experts.
- Apple Support Chat: If you need more personalized assistance, you can initiate a live chat with an Apple Support representative through the Apple Support website.
- Apple Support Phone: For more complex issues or if you prefer speaking with a support agent directly, you can contact Apple Support by phone.
By leveraging these support resources, you can ensure that any challenges you face during your macOS Sequoia migration or usage are quickly and effectively resolved.
Conclusion
Upgrading to macOS Sequoia can be a transformative experience, unlocking new features and capabilities that can enhance your productivity and overall computing experience. By following the steps outlined in this guide, you can ensure a smooth and seamless transition, minimizing disruptions to your workflow and taking full advantage of the latest advancements in Apple’s desktop operating system.
Remember, the key to a successful migration lies in thorough preparation, effective data management, and a willingness to explore the new features and optimizations that macOS Sequoia has to offer. With the right mindset and the resources provided in this guide, you’ll be well on your way to a successful and rewarding macOS Sequoia experience.
If you have any further questions or need additional support, don’t hesitate to reach out to the IT Fix team. We’re here to help you navigate the transition and ensure you get the most out of your new macOS Sequoia system.












