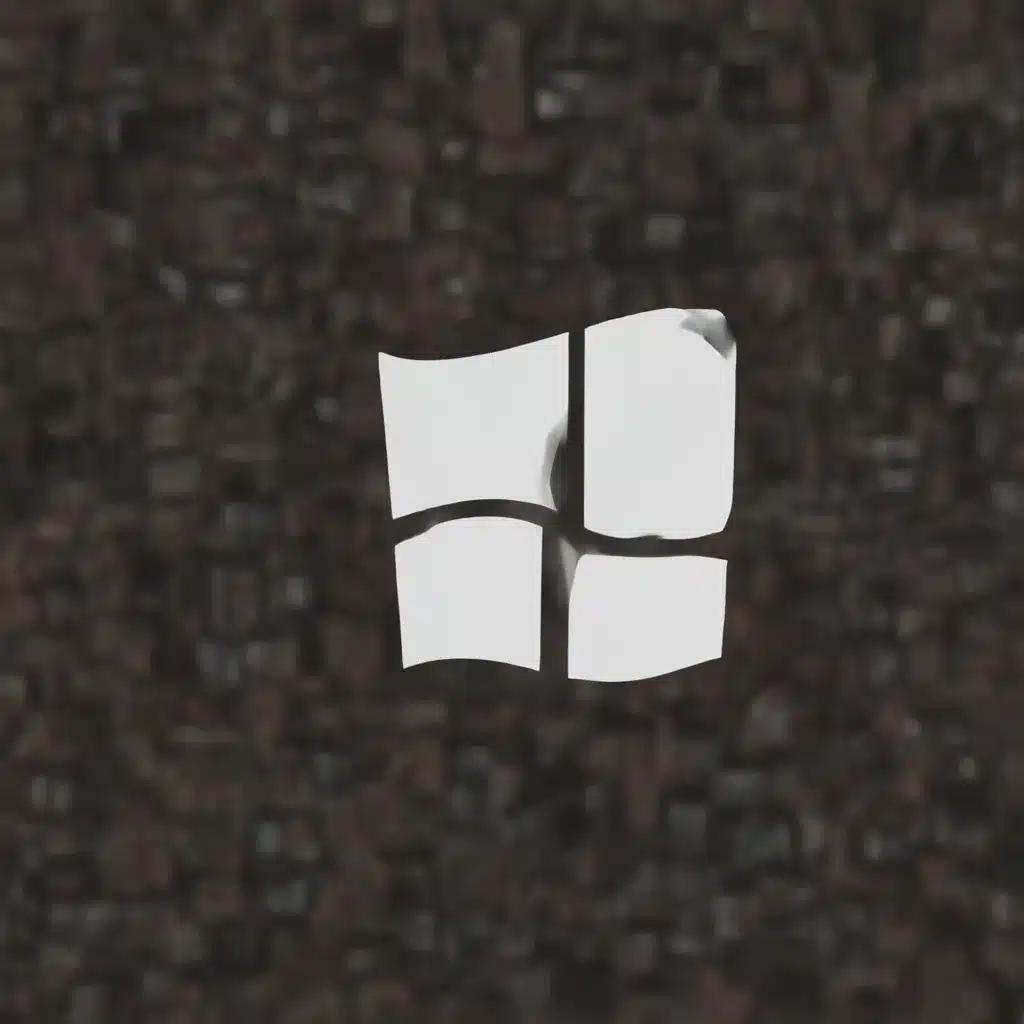
As an experienced IT professional, I understand the challenges that can arise when transitioning from a Windows-based system to a macOS environment. Whether you’re a business upgrading its technology or an individual looking to switch platforms, the process of migrating data and applications can be daunting. However, with the right approach and tools, the transition can be smooth and seamless. In this comprehensive guide, I’ll walk you through the step-by-step process of migrating your data and applications from Windows to macOS, ensuring a successful and efficient migration.
Preparing for the Migration
Before you begin the migration process, it’s essential to ensure that both your Windows and macOS systems are up-to-date. Install the latest software updates on both computers to minimize compatibility issues and ensure a smooth transfer of data.
Additionally, if you have installed any antivirus, firewall, or VPN software on either system, it’s recommended to turn off these applications temporarily during the migration process. These security measures can sometimes interfere with the data transfer and should be disabled until the migration is complete.
Using Migration Assistant
One of the most convenient tools for transferring data and applications from a Windows PC to a Mac is Apple’s Migration Assistant. This powerful utility can seamlessly migrate a wide range of information, including:
- Contacts
- Calendars
- Email accounts and messages
- Documents and files
- Photos
- Music
- Videos
- Browser bookmarks and settings
To use Migration Assistant, follow these steps:
-
Ensure Wi-Fi is enabled on both your Windows PC and your Mac. If your older PC doesn’t support Bluetooth Low Energy, you may need to use an Ethernet cable to connect the two computers directly.
-
Download and install the appropriate version of Windows Migration Assistant on your Windows PC. The version you need will depend on the macOS version installed on your Mac. Refer to the Apple support article for the specific version requirements.
-
Open Migration Assistant on your Mac. You can find it in the Utilities folder within your Applications folder. If your Mac is in the initial setup process, the Migration Assistant will be included in the setup wizard.
-
When prompted, select the option to transfer information from a Windows PC and click Continue.
-
On your Windows PC, open the Windows Migration Assistant and follow the on-screen instructions. You’ll be asked to enter a security code displayed on your Mac to establish the connection between the two computers.
-
Migration Assistant will then catalog the information on your Windows PC and calculate the storage space required. Select the data you wish to transfer and click Continue to begin the migration process.
Large data transfers may take several hours to complete, so you may want to start the migration in the evening and allow it to finish overnight. Once the transfer is complete, log in to the migrated account on your Mac to access your transferred files and settings.
Transferring Specific Data and Applications
While Migration Assistant can handle the bulk of your data transfer, there may be some specific files, applications, or settings that you need to migrate manually. Here are a few tips to ensure a comprehensive transition:
Transferring Documents and Files
Migration Assistant will automatically transfer your personal documents and files from your Windows PC’s home directory to the corresponding folders on your Mac, such as Documents, Downloads, and Desktop. However, if you have additional files stored in other locations on your Windows system, you can use cloud storage, an external hard drive, or file sharing to manually transfer them to your Mac.
Migrating Installed Applications
Unfortunately, Migration Assistant does not directly transfer installed applications from your Windows PC to your Mac. You’ll need to reinstall any necessary software on your new macOS system. This may include productivity suites, design tools, or other specialized programs. Refer to the software vendor’s instructions for guidance on installing the Mac versions of your applications.
Preserving Browser Settings and Bookmarks
Migration Assistant can transfer your browser bookmarks, homepage, and other settings from popular Windows browsers like Chrome, Edge, Firefox, and Internet Explorer to the Safari browser on your Mac. If you use a different browser on your Mac, you may need to manually import your bookmarks and settings.
Accessing Email and Calendars
While Migration Assistant can transfer your email accounts, messages, and calendar data, you may need to reconfigure your email and calendar apps on your Mac to ensure full functionality. Review the instructions provided by your email and calendar service providers for setting up your accounts on macOS.
Optimizing Your macOS Experience
Now that you’ve successfully migrated your data and applications to your new Mac, it’s time to explore the unique features and capabilities of the macOS platform. Here are a few tips to help you get the most out of your transition:
Integrating with the Apple Ecosystem
If you own other Apple devices, such as an iPhone or iPad, consider signing in to your Apple account on your Mac. This will allow you to seamlessly sync your data, share files, and collaborate across your devices using features like iCloud, AirDrop, and Handoff.
Exploring macOS Utilities and Apps
macOS comes with a wealth of built-in utilities and apps that can enhance your productivity and user experience. Familiarize yourself with tools like Spotlight, Launchpad, and the App Store to discover new ways to optimize your workflow.
Customizing Your macOS Environment
One of the joys of using a Mac is the ability to personalize your computing experience. Explore the System Settings (previously System Preferences) to customize your desktop, adjust accessibility features, and tailor macOS to your preferences.
By following the steps outlined in this guide and leveraging the powerful tools and features of macOS, you can ensure a smooth and successful migration from your Windows PC to your new Mac. Remember, the IT Fix blog is always here to provide additional guidance and support as you navigate the world of macOS.












