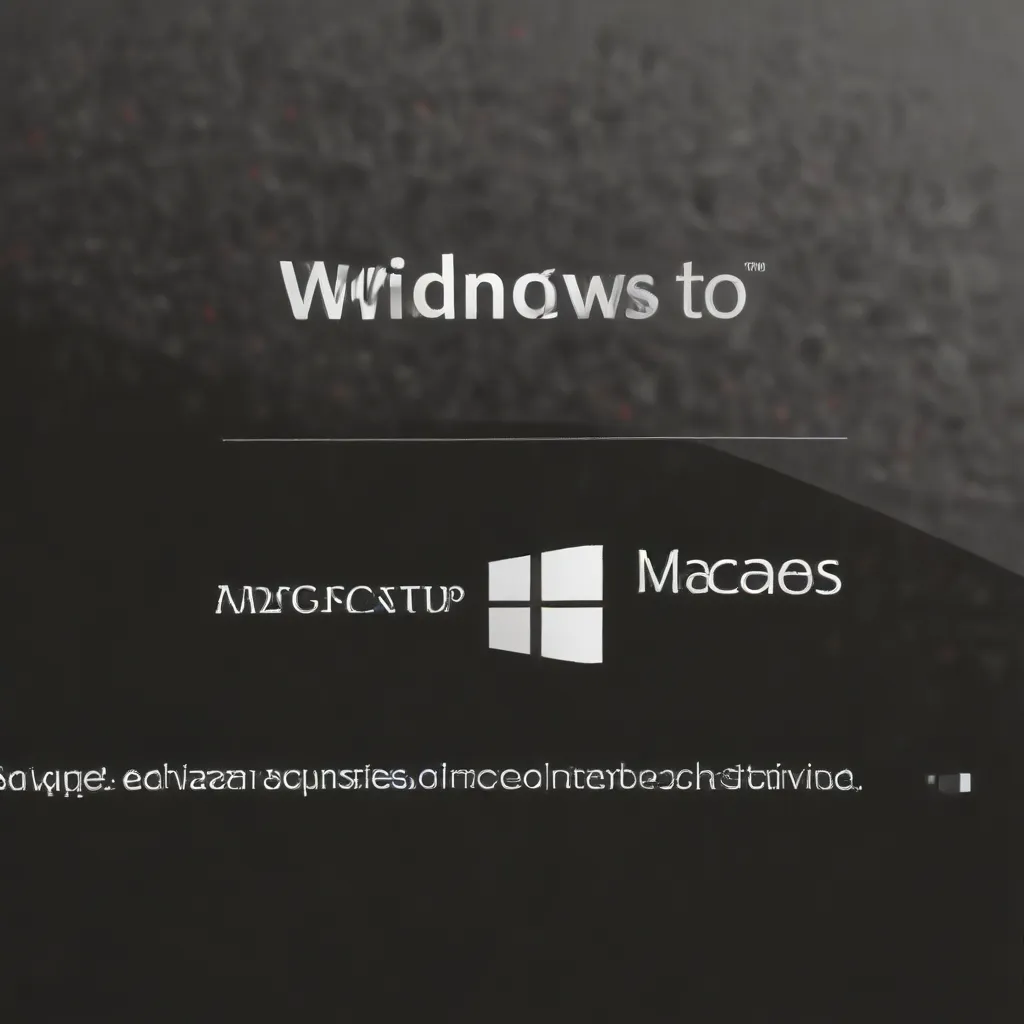
As an experienced IT professional, I’ve had the privilege of helping numerous clients navigate the transition from Windows to macOS. This migration can be a daunting task, but with the right guidance, it can be a seamless and rewarding experience. In this comprehensive guide, I’ll walk you through the essential steps to ensure a successful migration of your data and applications from Windows to the macOS ecosystem.
Preparing for the Transition
Before we dive into the migration process, it’s crucial to take the time to prepare your system and data. This step will lay the foundation for a smooth transition and help you avoid any unexpected challenges.
Backing Up Your Data
One of the most important steps in any migration process is to ensure that your data is properly backed up. This includes documents, photos, videos, and any other important files you’ve accumulated over the years. There are several options available, including cloud storage services like iCloud, Google Drive, or Dropbox, as well as local storage solutions like an external hard drive or a NAS (Network-Attached Storage) device.
If you’re using a Synology NAS, you can take advantage of the built-in icloudpd tool to automate the process of syncing your iCloud Photo Library to your Synology device. This not only ensures that your photos and videos are securely backed up but also allows you to manage your library directly from your Synology NAS.
Identifying Your Essential Applications
Take the time to make a list of the essential applications and software you currently use on your Windows machine. This will help you determine which applications need to be migrated to your new macOS system and which ones have native macOS alternatives or can be replaced with similar functionality.
Some popular applications that often need to be migrated or replaced include productivity suites (e.g., Microsoft Office), photo and video editing tools (e.g., Adobe Lightroom), and various utility programs. By identifying these applications upfront, you can research and plan for their migration or replacement, ensuring a seamless transition.
Considering Your Hardware Compatibility
When moving from Windows to macOS, it’s important to consider the compatibility of your existing hardware. While macOS is generally more hardware-agnostic than Windows, there may be some peripheral devices or specialized hardware that may not have native support on the macOS platform.
Make a list of all the hardware components you currently use, such as printers, scanners, external hard drives, and any other peripherals. Research the compatibility of these devices with macOS, and if necessary, plan to acquire compatible alternatives or look into using third-party drivers or software to ensure they work with your new macOS system.
Migrating Your Data
With your preparation complete, it’s time to focus on the data migration process. This step is crucial to ensure that all your important files, documents, and media are successfully transferred to your new macOS system.
Transferring Files and Folders
There are several methods to transfer your files and folders from your Windows machine to your new macOS system. One popular option is to use an external storage device, such as a USB drive or an external hard drive, to physically move the data.
Alternatively, you can utilize cloud storage services like iCloud, Google Drive, or Dropbox to securely upload your data and then download it on your new macOS system. This approach is particularly useful if you have a large amount of data or if you want to ensure that your files are accessible from multiple devices.
If you’re using a Synology NAS, you can leverage the icloudpd tool to automatically sync your iCloud Photo Library to your NAS, providing an additional layer of backup and accessibility.
Migrating User Accounts and Settings
In addition to your data, it’s important to transfer your user accounts and personalized settings from your Windows machine to your new macOS system. This will help ensure a seamless transition and maintain your familiar workflow.
macOS offers various tools and utilities to assist with this process, such as the Migration Assistant. This application can help you transfer user accounts, applications, documents, and even system settings from your Windows machine to your new macOS system.
Alternatively, you can manually recreate your user accounts and customize the settings on your new macOS system to match your preferences. This may be a more time-consuming process, but it can also provide an opportunity to review and streamline your settings.
Migrating Applications and Software
Transitioning your applications and software from Windows to macOS is a critical step in the migration process. While some applications may have native macOS versions, others may require alternative solutions or emulation software.
Identifying macOS Alternatives
Begin by researching macOS alternatives for the essential applications you currently use on your Windows machine. Many popular productivity, media editing, and utility tools have macOS versions or similar alternatives that offer comparable functionality.
For example, if you’re a Microsoft Office user, you can consider using the macOS-native Microsoft Office suite or explore alternatives like Apple’s Pages, Numbers, and Keynote. Similarly, for photo and video editing, you may find that tools like Adobe Lightroom Classic or DaVinci Resolve have macOS versions that can seamlessly replace your current Windows-based applications.
Utilizing Emulation and Virtualization
In some cases, you may need to use emulation or virtualization software to run your Windows applications on your new macOS system. Tools like Parallels Desktop or VMware Fusion can create a virtual Windows environment within your macOS, allowing you to run your Windows applications seamlessly.
This approach can be particularly useful for specialized software or legacy applications that don’t have native macOS versions. However, keep in mind that emulation and virtualization may come with some performance overhead and additional system requirements.
Exploring Cloud-Based Solutions
Many modern applications and software have embraced the cloud, offering web-based or subscription-based services that can be accessed from any platform, including macOS. Explore cloud-based alternatives for your essential applications, as they can provide a seamless cross-platform experience and eliminate the need for direct software installation.
Examples of cloud-based solutions include Google’s G Suite (Docs, Sheets, Slides), Microsoft 365, and various web-based productivity, design, and development tools. These cloud-based options can significantly simplify the migration process and ensure that your applications are accessible from your new macOS system.
Finalizing the Transition
As you near the end of your migration process, it’s important to take the time to thoroughly test and validate your new macOS system to ensure a successful and seamless transition.
Testing and Validating Your Setup
Thoroughly test your new macOS system to ensure that all your data, applications, and hardware are functioning as expected. This may involve running various tasks, opening files, and checking the performance of your critical applications.
If you’ve used emulation or virtualization software to run your Windows applications, make sure to test these thoroughly as well, ensuring that they meet your performance and functionality requirements.
Optimizing Your macOS Experience
Once you’re satisfied with the overall performance and functionality of your new macOS system, take the time to customize and optimize your experience. Explore the various settings, keyboard shortcuts, and productivity tools available in macOS to streamline your workflow and enhance your productivity.
Consider installing any additional software or utilities that can further improve your macOS experience, such as system monitoring tools, file management utilities, or productivity enhancers.
Ongoing Support and Maintenance
As you continue to use your new macOS system, it’s essential to maintain it properly and stay up to date with the latest software and security updates. Regularly check for macOS updates and ensure that your applications and drivers are also kept up to date.
Additionally, consider partnering with an experienced IT service provider, such as IT Fix, to assist you with ongoing support, maintenance, and any future upgrades or migrations you may need to undertake.
By following the steps outlined in this comprehensive guide, you can successfully migrate your data and applications from Windows to macOS, ensuring a smooth and efficient transition to the Apple ecosystem. Remember, the key to a successful migration lies in thorough preparation, careful planning, and a willingness to explore the new possibilities that macOS has to offer.












