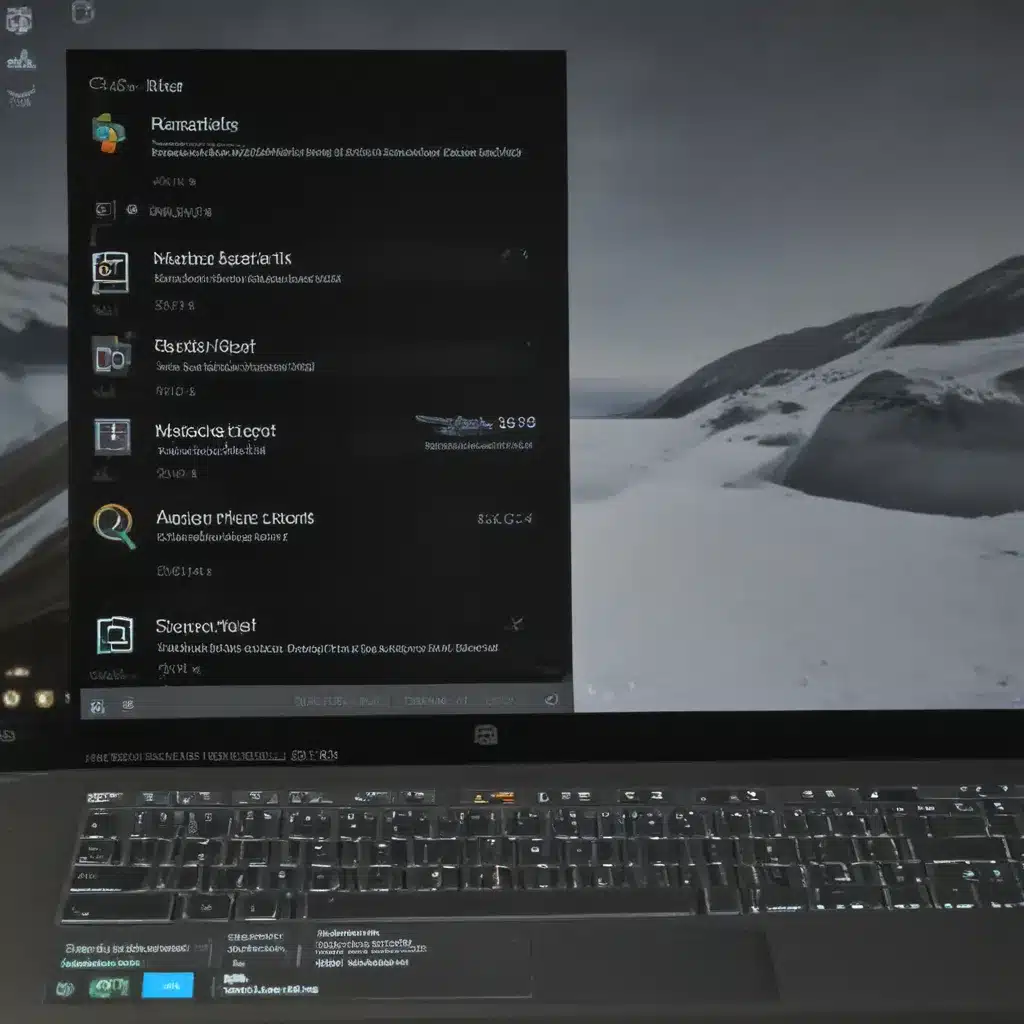
Unbootable Windows 10 After Update: Troubleshooting and Resolution
Encountering an unbootable Windows 10 system after an update can be a frustrating experience, but it doesn’t have to be a hopeless one. As a seasoned tech enthusiast, I’ve faced this issue numerous times and have developed a comprehensive understanding of the various methods to address it. In this article, I’ll guide you through the step-by-step process of diagnosing and resolving the problem, ensuring your Windows 10 computer is back up and running in no time.
Identifying the Root Cause
The first step in repairing an unbootable Windows 10 system is to identify the underlying cause of the issue. This can be a complex task, as there are several potential culprits, ranging from corrupted system files to hardware failures. However, by carefully examining the symptoms and following a systematic troubleshooting approach, we can often pinpoint the root cause.
One common reason for an unbootable system after a Windows 10 update is a failed driver installation. The update process may have introduced a new driver that is incompatible with your system’s hardware, leading to a boot failure. In such cases, we can try to roll back the problematic driver or install the correct one manually.
Another potential cause is a corrupted system file or registry entry. The update process can sometimes introduce errors or inconsistencies in the Windows operating system’s core components, preventing the computer from booting up successfully. To address this, we can leverage various system recovery tools and techniques to restore the system to a stable state.
Additionally, hardware failures, such as a failing hard drive or a malfunctioning BIOS, can also result in an unbootable Windows 10 system after an update. In these scenarios, we may need to perform more in-depth diagnostics and potentially replace the faulty hardware components.
Safe Mode: Your First Line of Defense
One of the most valuable tools in our troubleshooting arsenal is Safe Mode. This specialized boot environment allows us to access Windows 10 in a stripped-down, basic configuration, bypassing potential conflicts or issues that may be preventing the system from booting normally.
To enter Safe Mode, we can follow these steps:
1. Power on the computer and repeatedly press the F8 key (or the appropriate key combination for your system) during the boot process.
2. In the Advanced Boot Options menu, select “Safe Mode” and press Enter.
3. Once in Safe Mode, we can begin our troubleshooting efforts, such as running system diagnostics, updating drivers, or restoring system files.
By operating in Safe Mode, we can often identify and resolve the underlying issue that is causing the unbootable state, paving the way for a successful boot into the regular Windows 10 environment.
System Restore: Reverting to a Previous State
Another powerful tool at our disposal is System Restore, which allows us to revert the Windows 10 system to a previous, functional state. This can be particularly useful when the unbootable issue is directly related to a recent Windows update or system change.
To access System Restore, follow these steps:
1. Boot into Safe Mode (as described in the previous section).
2. Once in Safe Mode, navigate to the System Restore utility, which can be found in the System Tools or System Recovery Options menu.
3. Select a restore point that was created prior to the problematic Windows 10 update, and initiate the restoration process.
It’s important to note that System Restore will revert your system to the selected restore point, which means that any changes, installations, or data created after that point will be lost. However, if the unbootable issue is directly related to the recent update, this can be a highly effective solution.
Windows 10 Reset and Refresh
In cases where the previous troubleshooting methods have not resolved the unbootable issue, we can consider more drastic measures, such as resetting or refreshing the Windows 10 operating system.
The Windows 10 Reset option allows us to reinstall the operating system while preserving your personal files, apps, and some settings. This can be particularly useful when the unbootable issue is caused by a deeper, systemic problem within the Windows 10 installation.
To initiate a Windows 10 reset, follow these steps:
1. Boot into Safe Mode (as described earlier).
2. Navigate to the Reset this PC option, which can be found in the Recovery or Update & Security settings.
3. Follow the on-screen instructions to complete the reset process.
Alternatively, the Windows 10 Refresh option provides a more comprehensive solution by reinstalling the operating system and restoring it to its default state, effectively wiping out all personal files, apps, and settings. This is a more drastic measure, but it can be beneficial when the unbootable issue is caused by a deeply rooted problem that cannot be resolved through other means.
To perform a Windows 10 Refresh, follow these steps:
1. Boot into Safe Mode.
2. Navigate to the Recovery or Update & Security settings and locate the Refresh this PC option.
3. Follow the on-screen instructions to complete the Refresh process.
It’s important to note that both the Reset and Refresh options will result in the loss of personal data, so be sure to backup any important files before initiating these procedures.
Repairing the Boot Process with the Windows 10 Installation Media
If the above methods have not resolved the unbootable issue, we can turn to the Windows 10 installation media as a last resort. This powerful tool can help us repair the boot process and, in some cases, even recover data from an unbootable system.
To use the Windows 10 installation media for boot repair, follow these steps:
1. Obtain a Windows 10 installation USB drive or DVD.
2. Boot the computer from the installation media, following the on-screen instructions.
3. Once in the Windows 10 setup, navigate to the Repair your computer option.
4. Select the appropriate troubleshooting tool, such as the Startup Repair, System Restore, or Command Prompt, and follow the guided instructions to resolve the unbootable issue.
The Startup Repair tool can often identify and fix issues related to the Windows 10 boot process, while the System Restore option allows you to revert the system to a previous, functional state. The Command Prompt, on the other hand, provides a more advanced interface for manual system diagnostics and repair.
By leveraging the Windows 10 installation media, we can access a comprehensive set of recovery and repair tools, increasing our chances of successfully restoring the system to a bootable state.
Hardware Diagnostics and Replacement
In some cases, the unbootable issue may be caused by a hardware failure, such as a faulty hard drive or a malfunctioning BIOS. In these scenarios, we need to perform more in-depth hardware diagnostics to identify the root cause of the problem.
One of the first steps is to check the computer’s BIOS settings and ensure that they are configured correctly. This may involve resetting the BIOS to its default settings or updating the BIOS firmware to the latest version.
Next, we can run a comprehensive hardware diagnostic tool, such as the Windows 10 Startup Repair or a third-party utility like Memtest86 or Prime95, to test the system’s components, including the CPU, RAM, and storage devices.
If the diagnostic tests reveal a faulty hardware component, we may need to replace the affected part to resolve the unbootable issue. This could involve replacing the hard drive, installing a new BIOS chip, or even upgrading the system’s RAM or CPU.
It’s important to note that hardware replacement should be undertaken with caution and only by individuals with the necessary technical expertise. Attempting to repair or replace hardware without the proper knowledge and tools can lead to further damage to the system.
Seeking Professional Assistance
In some cases, the unbootable issue may be too complex or severe for a do-it-yourself approach. When faced with such a situation, it’s often best to seek the assistance of a professional IT technician or a reputable computer repair service.
These experts have the knowledge, tools, and resources to diagnose and resolve even the most challenging unbootable Windows 10 problems. They can perform advanced diagnostics, access specialized recovery software, and even retrieve data from an unbootable system.
Furthermore, professional assistance can be particularly valuable when the unbootable issue is accompanied by data loss or corruption. These experts can often recover important files and documents, ensuring that your valuable information is not permanently lost.
While seeking professional help may come at a cost, it can be a worthwhile investment when faced with a persistent and complex unbootable Windows 10 issue. By leveraging their expertise, you can quickly and reliably restore your system to a fully functional state.
Conclusion
Dealing with an unbootable Windows 10 system after an update can be a daunting task, but with the right troubleshooting approach and the available tools, it is often possible to resolve the issue and get your computer back up and running.
In this article, we’ve explored a comprehensive range of methods to repair an unbootable Windows 10 system, including accessing Safe Mode, utilizing System Restore, performing a system reset or refresh, and leveraging the Windows 10 installation media for boot repair. We’ve also discussed the importance of hardware diagnostics and, in some cases, the need for professional assistance.
By following the step-by-step guidance provided in this article, you’ll be well-equipped to tackle the unbootable Windows 10 issue and restore your system to a fully functional state. Remember, patience and a systematic approach are key when dealing with these types of problems, as the resolution may not always be straightforward.
If you’ve found this article helpful, I encourage you to share it with others who may be facing a similar unbootable Windows 10 dilemma. Together, we can empower more users to overcome these challenges and maintain the reliable performance of their Windows 10 computers.












