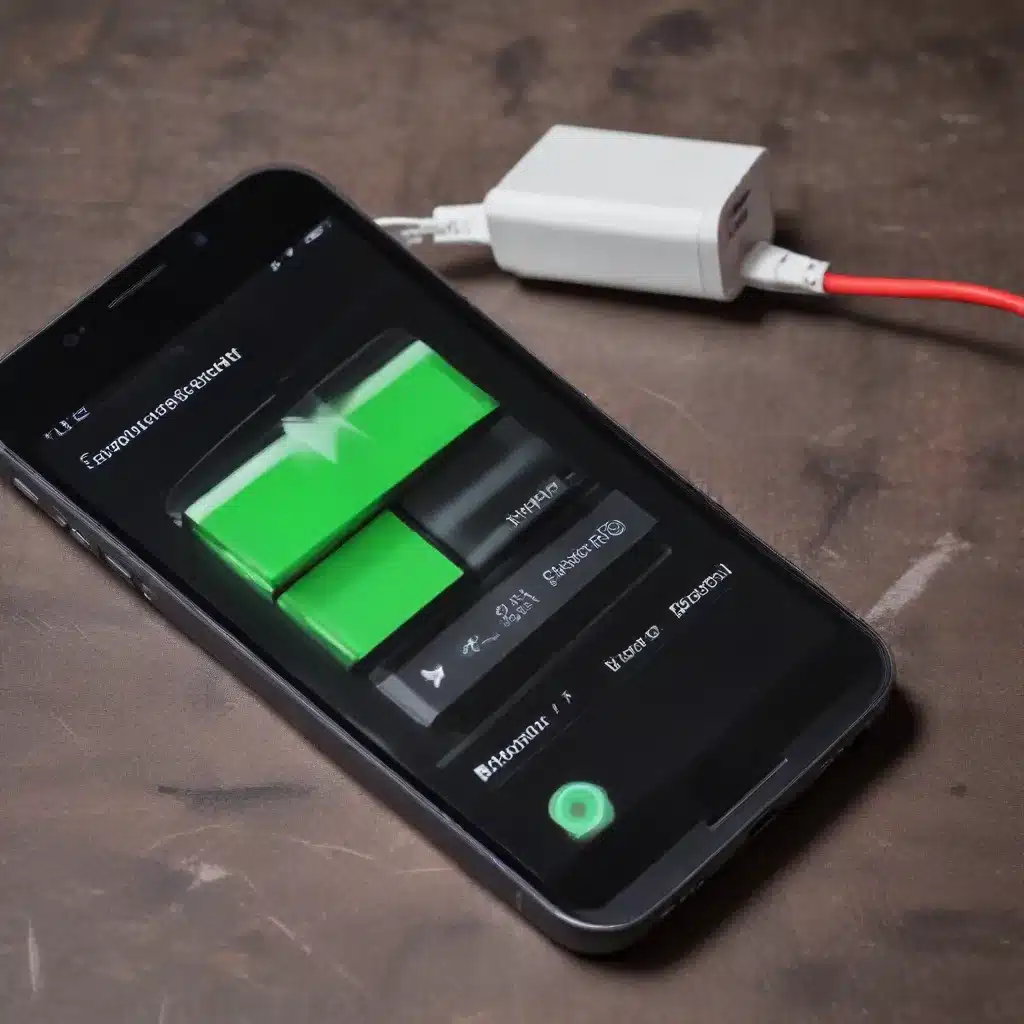
Understanding Your Device’s Battery Specifications
The modern smartphone has become a vital tool in our daily lives, enabling us to stay connected, productive, and entertained throughout the day. However, with all the advanced features and functionalities packed into these sleek devices, maintaining optimal battery life can be a constant challenge. The Samsung Galaxy S23 Ultra, a powerhouse in its own right, serves as an excellent example to explore practical tips and strategies for maximizing smartphone battery performance.
The Samsung Galaxy S23 Ultra boasts a robust 5,000mAh battery, placing it among the largest battery capacities in the smartphone market. This substantial power reserve should, in theory, provide ample juice for a full day of heavy usage. But in reality, real-world battery life can vary significantly based on factors such as screen brightness, background app activity, connectivity options (Wi-Fi, Bluetooth, cellular data), and the intensity of tasks performed, from casual browsing to intensive gaming.
Leveraging Power-Saving Modes
To help users manage their battery life effectively, Samsung has equipped the Galaxy S23 Ultra with several advanced power-saving modes. These modes intelligently adjust various device settings to reduce power consumption, allowing you to strike a balance between performance and battery longevity.
Adaptive Power Saving Mode: This feature automatically adjusts power settings based on your usage patterns, optimizing performance and battery life simultaneously. To enable it, navigate to Settings > Battery and device care > Battery > Adaptive power saving and toggle it on.
Medium Power Saving Mode: When enabled, this mode reduces performance slightly, limits background data usage, and lowers screen brightness to extend battery life during moderate usage. Access it by going to Settings > Battery and device care > Battery > Power saving mode and selecting the “Medium” option.
Maximum Power Saving Mode: For times when you need to preserve as much battery as possible, the Maximum power saving mode is your go-to solution. This mode drastically reduces performance, limits most background apps, and applies a dark theme to minimize screen energy consumption. Activate it by navigating to Settings > Battery and device care > Battery > Power saving mode and selecting the “Maximum” option.
Optimizing Display Settings
The display is one of the most significant battery-draining components on any smartphone, and the Galaxy S23 Ultra’s large, vibrant 6.8-inch AMOLED screen is no exception. Here’s how you can optimize your display settings to maximize battery life:
Brightness Adjustment: High screen brightness can quickly deplete your battery. Lower the brightness to a comfortable level by swiping down from the top of the screen and adjusting the brightness slider. Alternatively, enable Adaptive Brightness (Settings > Display > Adaptive brightness) to automatically adjust the brightness based on your surroundings.
Dark Mode: The Galaxy S23 Ultra’s AMOLED display is particularly energy-efficient when displaying black or dark colors. Enabling Dark Mode (Settings > Display > Dark mode) can result in significant battery savings.
Screen Timeout: Reducing the screen timeout setting ensures that your display turns off quickly when not in use. Go to Settings > Display > Screen timeout and select a lower value, such as 15 or 30 seconds.
Refresh Rate: While the S23 Ultra supports a 120Hz refresh rate for smoother scrolling and animations, it also consumes more power. You can switch to a lower 60Hz refresh rate to conserve battery life: Settings > Display > Motion smoothness and select “Standard (60Hz).”
Managing Background Activity and Connectivity
Background activity from apps can be a hidden drain on your battery. Keeping tabs on these can significantly extend your device’s battery life.
Put Unused Apps to Sleep: Samsung’s One UI allows you to put unused apps to sleep, preventing them from running in the background and consuming power. Access this feature by navigating to Settings > Battery and device care > Battery > Background usage limits and toggling on “Put unused apps to sleep.”
Restrict App Permissions: Some apps may request unnecessary permissions, such as location access, that can drain your battery. Review and limit app permissions by going to Settings > Apps, selecting an app, and choosing “Permissions.”
Manage Background Data Usage: To limit background data usage by apps, go to Settings > Connections > Data usage > Mobile data usage, select an app, and toggle off “Allow background data usage.”
Connectivity features like Wi-Fi, Bluetooth, and 5G can also impact battery life. Consider the following tips:
Prioritize Wi-Fi over Mobile Data: Wi-Fi generally consumes less power than mobile data, especially in areas with poor signal strength. Whenever possible, connect to Wi-Fi instead of relying on your mobile network.
Optimize 5G Usage: While 5G offers faster speeds, it can also consume more battery, especially in areas with weak 5G coverage. You can switch to 4G to conserve power by going to Settings > Connections > Mobile networks > Network mode and selecting “LTE/4G/3G/2G.”
Disable Bluetooth and NFC When Not in Use: Leaving Bluetooth and NFC on when you’re not using them can waste battery. Toggle them off by swiping down from the top of the screen and tapping the corresponding icons.
Utilize Airplane Mode: In areas with weak signal strength, your phone works harder to maintain a connection, draining the battery faster. If you’re not expecting calls or texts, enabling Airplane Mode (Swipe down from the top of the screen and tap the Airplane Mode icon) can help save battery.
Managing Notifications and Vibrations
Notifications and vibrations are essential for staying informed, but they can also drain your battery over time. Here’s how to optimize these settings:
Disable Unnecessary Notifications: Review and disable push notifications for apps that aren’t essential. Go to Settings > Notifications > App notifications and turn off notifications for non-essential apps.
Minimize Vibration Usage: Vibration consumes more power than sound alerts. If possible, switch to sound-only notifications or lower the vibration intensity by navigating to Settings > Sounds and vibration > Vibration intensity and reducing it or toggling off vibration for notifications.
Keeping Your Device Updated
Samsung regularly releases software updates that can include battery optimization improvements. Keeping your device updated ensures you benefit from the latest enhancements. Go to Settings > Software update > Download and install to check for and apply updates.
Monitoring Battery Usage and Optimizing Accordingly
Understanding which apps and features consume the most battery can help you make informed decisions about how to optimize your device’s power usage. Samsung’s One UI provides a comprehensive Battery Usage feature that allows you to monitor battery consumption by app:
- Go to
Settings > Battery and device care > Battery > Battery usage. - Here, you can see a breakdown of which apps and services are consuming the most power.
The Device Care feature in One UI also provides recommendations on how to improve battery life based on your usage. To access it, go to Settings > Battery and device care > Optimize now.
Leveraging Accessories for Extended Battery Life
Consider using accessories that can help extend your battery life, such as:
- Wireless Chargers: Using a wireless charger with fast charging capabilities can help you top up your battery quickly throughout the day.
- Portable Power Banks: Carrying a portable power bank ensures you’re never caught without a charge, providing a reliable backup power source when needed.
By implementing these advanced power-saving tactics, you can significantly extend the battery life of your Samsung Galaxy S23 Ultra, ensuring your device stays powered up and ready to tackle your daily tasks and activities. Remember, finding the right balance between performance and battery efficiency is key to maximizing your smartphone’s potential and enjoying a seamless, uninterrupted user experience.
For more helpful IT insights and solutions, be sure to visit IT Fix regularly.












