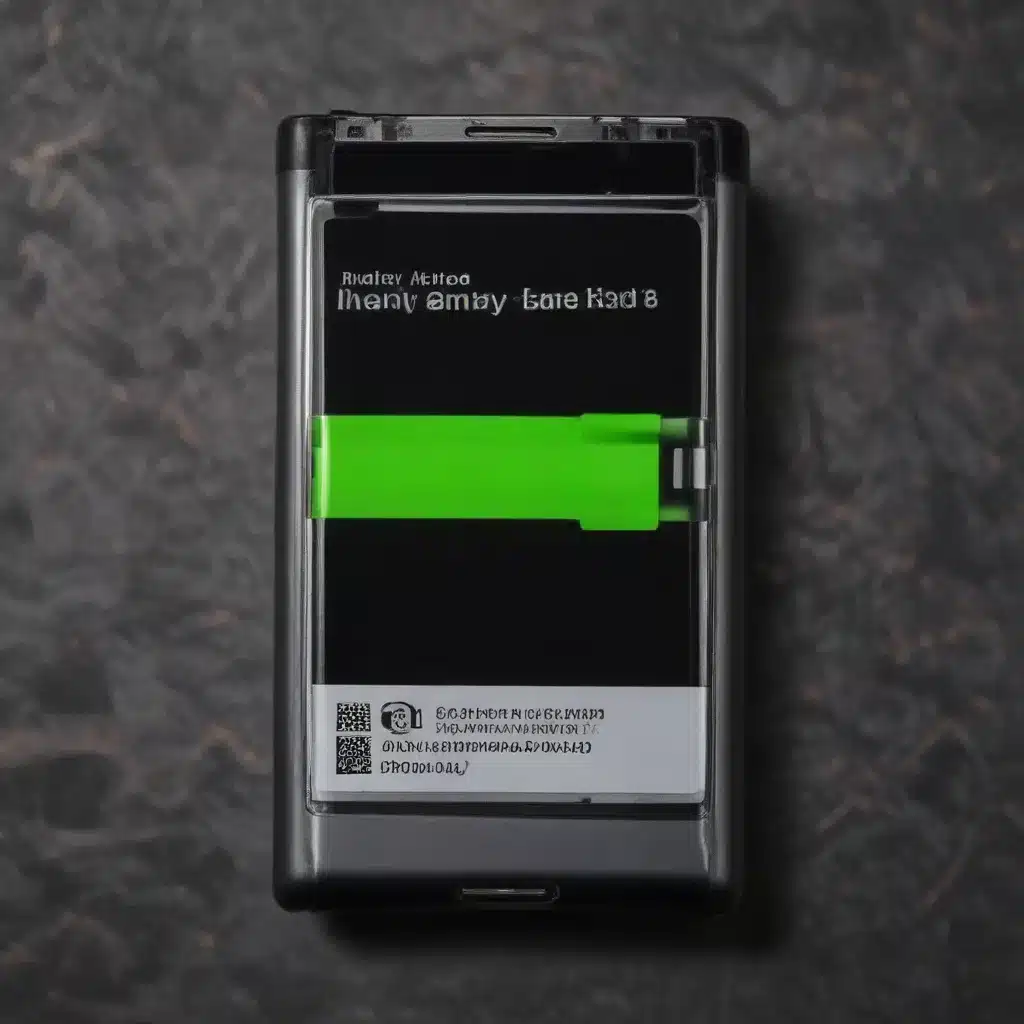
As a seasoned IT professional, I understand the frustration of a dwindling smartphone battery. Smartphones have become essential tools in our daily lives, and their power consumption is a constant concern. In this comprehensive guide, I’ll share practical tips and in-depth insights to help you maximize the battery life of your Android device, ensuring you can stay connected and productive throughout the day.
Understanding Your Android’s Battery Behavior
Before we dive into the settings and adjustments, it’s important to understand the factors that impact your Android phone’s battery life. Battery life can vary significantly depending on the device’s hardware, software, and your usage patterns.
The type of display, processor, and wireless radios (Wi-Fi, Bluetooth, and cellular) all play a crucial role in battery consumption. Additionally, the apps you use, the frequency of notifications, and your screen brightness settings can have a significant effect on your battery’s longevity.
By understanding these factors, you’ll be better equipped to make informed decisions and optimize your Android device’s power management.
Adjusting Display Settings for Maximum Efficiency
One of the most significant contributors to battery drain is the display. Fortunately, there are several ways to optimize your Android’s display settings to extend its battery life.
Disable Always-On Display
The Always-On Display feature, which keeps your screen partially lit when your device is locked, can be a significant battery drain. By disabling this feature, you can save a significant amount of power. To do this, go to your device’s Settings > Display and turn off the Always-On Display option.
Enable Dark Mode
Adopting a dark theme or mode on your Android device can significantly improve battery life, especially if you have an OLED display. OLED screens turn off individual pixels when displaying black, reducing power consumption. To enable dark mode, go to Settings > Display and select the dark theme option.
Adjust Brightness Levels
Manually adjusting your screen’s brightness can have a noticeable impact on battery life. Avoid keeping your screen at maximum brightness unless absolutely necessary. Instead, use the adaptive brightness feature or manually adjust the brightness to the lowest comfortable level.
Reduce Screen Timeout
Shortening the screen timeout duration can also help conserve battery. Go to Settings > Display and reduce the “Screen timeout” setting to a lower value, such as 30 seconds or 1 minute.
Managing Background Processes and App Usage
Apps running in the background can be a significant drain on your Android’s battery. By controlling and optimizing app usage, you can extend your device’s battery life.
Enable Adaptive Battery
Android’s Adaptive Battery feature can intelligently manage your device’s power consumption by prioritizing the apps you use the most and limiting the activities of less-used apps. To enable this feature, go to Settings > Battery > Adaptive preferences and turn on “Adaptive battery.”
Utilize Battery Saver Mode
Most Android devices come with a Battery Saver mode that can be enabled manually or set to activate automatically when the battery reaches a specific level. This mode reduces background activity, limits visual effects, and optimizes performance to conserve power. Access Battery Saver mode through your device’s Settings > Battery menu.
Manage App Notifications
Frequent app notifications can cause your device to wake up regularly, draining the battery. Review your app notification settings and disable notifications for apps you don’t use frequently or that aren’t essential.
Restrict Background App Usage
Android’s Battery and Device Care section allows you to view and manage the apps that are consuming the most battery, both in the foreground and background. Identify and restrict the background usage of apps that are draining your battery unnecessarily.
Optimizing Wireless Connections
Wireless radios, such as Wi-Fi, Bluetooth, and cellular data, can significantly impact your Android’s battery life. Properly managing these connections can help extend your device’s battery life.
Disable Unused Wireless Connections
When you’re not using Wi-Fi, Bluetooth, or location services, consider disabling them through the quick settings menu or in your device’s Settings app. This will prevent your device from constantly searching for and maintaining these connections, which can drain the battery.
Optimize 5G Usage
If your Android device supports 5G, be mindful of its power consumption. 5G can be more power-hungry than 4G/LTE, especially in areas with poor coverage. Consider disabling 5G in your network settings if you don’t require the faster speeds or if your 4G/LTE network is reliable.
Manage Nearby Device Scanning
Android’s “Nearby device scanning” feature can automatically turn on Bluetooth and Wi-Fi to connect to nearby devices, even when you’re not using them. If you don’t frequently use this feature, consider disabling it to save battery.
Other Battery-Saving Tips
In addition to the settings mentioned above, there are a few other tips and tricks you can use to maximize your Android’s battery life.
Disable Keyboard Sounds and Vibrations
The haptic feedback and sound effects from your device’s keyboard can contribute to battery drain. In your keyboard settings, disable the “Sound on keypress” and “Haptic feedback on keypress” options to save battery.
Manage Live Wallpapers and Themes
Animated or live wallpapers and complex themes can consume more battery than static images. Consider using a simple, darker-themed wallpaper to reduce power consumption.
Optimize Your Charging Habits
Avoid letting your battery drain completely before charging, as this can degrade the battery’s overall health over time. Additionally, use the recommended charger and charging cable for your device to ensure efficient power delivery.
Monitoring and Troubleshooting Battery Issues
To maintain a healthy battery and address any issues that may arise, regularly monitor your Android’s battery usage and performance.
Utilize Battery Usage Reporting
Android’s Battery and Device Care section provides detailed information about your device’s battery usage, including the apps and features that are consuming the most power. Use this information to identify and address any battery-draining culprits.
Keep Your Android Updated
Regularly updating your Android device’s operating system and apps can help address any known battery-related bugs or optimize power management features.
Conclusion
Maximizing your Android’s battery life is a combination of adjusting settings, managing app usage, and adopting efficient charging habits. By following the tips and insights outlined in this comprehensive guide, you’ll be able to extend your device’s battery life, ensuring you can stay connected and productive throughout the day.
Remember, battery life is not a one-size-fits-all solution, as it can vary based on your device, usage patterns, and personal preferences. Experiment with the various settings and techniques, and find the right balance between battery conservation and your desired user experience.
For more information and support on improving your Android device’s performance and battery life, be sure to visit the IT Fix website. Our team of experienced IT professionals is dedicated to providing practical solutions and valuable insights to help you get the most out of your technology.












