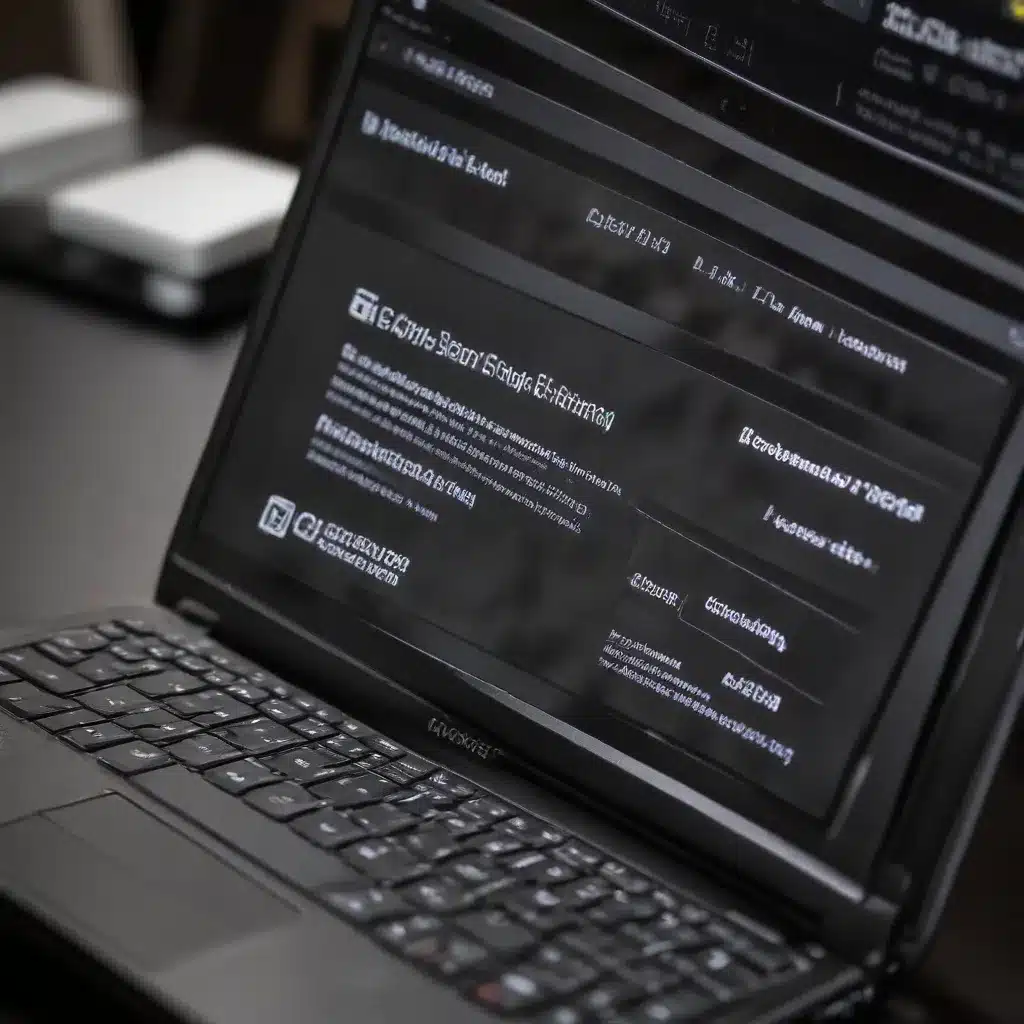
Introduction: The Evolving Laptop Landscape and Battery Life Challenges
As seasoned IT professionals, we’ve witnessed the rapid evolution of laptop technology over the years. Manufacturers continue to push the boundaries of portability and performance, delivering thinner, lighter, and more powerful devices. However, this pursuit of slim and sleek designs has often come at the expense of battery life, leaving many laptop users frustrated by their device’s limited runtime on a single charge.
The reality is that modern laptops, while incredibly capable, still struggle to provide the all-day battery life that many users demand. Manufacturers have shifted their focus towards more efficient hardware components, hoping that advancements in processor, graphics, and storage technologies will offset the need for larger battery packs. While these improvements have helped, there is still significant room for optimization when it comes to maximizing laptop battery life.
In this comprehensive guide, we’ll explore the myriad of power management settings and tweaks available within the Windows operating system. By diving deep into the OS-level controls and customizations, we’ll uncover practical tips and strategies to help you squeeze every last drop of runtime from your laptop’s battery.
Understanding Windows Power Management Profiles
The foundation of effective power management on Windows laptops lies in the operating system’s built-in power plans. These profiles, accessed through the Power Options control panel, allow users to fine-tune various settings that govern how the system allocates and conserves power.
The default power plans provided by Windows include:
- Balanced: The middle-of-the-road option, balancing performance and power efficiency.
- High Performance: Prioritizes maximum system performance, sacrificing battery life.
- Power Saver: Optimizes for extended runtime, often at the expense of some performance.
While these presets offer a good starting point, the real power lies in the advanced options available within each plan. By navigating the myriad of settings, you can create a highly customized power profile tailored to your specific needs and usage patterns.
Disabling Unnecessary Services and Startup Programs
One of the most effective ways to improve laptop battery life is to minimize the number of background processes and services that are constantly running on your system. Many applications and utilities tend to start automatically when your computer boots up, consuming precious system resources and draining the battery.
Begin by opening the Task Manager (Ctrl+Shift+Esc) and navigating to the “Startup” tab. Here, you’ll see a list of all the programs that are configured to launch when your laptop starts. Carefully review this list and disable any entries that you don’t absolutely need. Remember, just because a program is installed on your system doesn’t mean it needs to be running in the background at all times.
Next, open the Services window (search for “services.msc” in the Start menu) and review the list of running services. Again, be cautious about disabling any Microsoft-related services, as these are often critical to the proper functioning of your operating system. However, you can safely disable or set to manual start any third-party services that you don’t require. Some common examples include:
- Adobe Updater
- Dropbox
- OneDrive
- Steam Client Bootstrapper
By taking the time to carefully curate the programs and services that are allowed to run on your laptop, you can significantly reduce the overall power consumption and extend your battery life.
Optimizing Display and Brightness Settings
The display is one of the most power-hungry components in a laptop, responsible for a significant portion of the device’s total energy consumption. By adjusting the brightness and other display-related settings, you can achieve substantial improvements in battery runtime.
Start by lowering your screen’s brightness to the minimum level that is still comfortable for your eyes. Many laptops come with automatic brightness adjustment features that can help optimize the display’s power usage based on ambient lighting conditions. Ensure this setting is enabled in your Power Options.
Additionally, consider enabling the “Adaptive brightness” or “Adaptive display” option, which allows the system to dynamically adjust the screen’s luminance to match the content being displayed. This can provide significant power savings, especially when viewing darker or less visually intensive content.
If your laptop has an OLED or AMOLED display, you can further optimize battery life by using a dark mode or theme. These display technologies consume less power when rendering darker pixels, making a dark interface a simple yet effective way to extend runtime.
Leveraging Windows Power Slider and Advanced Power Options
Windows 10 introduced a convenient power slider that allows users to quickly adjust the system’s performance and power consumption. By sliding the control towards the “Best battery life” end of the spectrum, you can instantly enable a more aggressive power-saving mode, reducing CPU and GPU performance to conserve battery.
While the power slider is a helpful tool, the true power of Windows power management lies in the advanced options hidden within the Power Options control panel. By navigating to the “Change plan settings” and “Change advanced power settings” menus, you’ll uncover a wealth of granular controls that can be fine-tuned to your specific needs.
Some of the key advanced settings to explore include:
- Processor power management: Adjust the minimum and maximum processor state to balance performance and battery life.
- PCI Express power management: Enable link state power management to reduce power consumption of PCI Express devices.
- Hard disk settings: Configure the hard disk to turn off after a specified period of inactivity.
- Sleep and hibernate settings: Optimize the system’s transition to low-power states for maximum efficiency.
By delving into these advanced power options, you can create a custom power profile that perfectly aligns with your laptop usage patterns and priorities.
Leveraging Intel and NVIDIA Power Management Tools
In addition to the Windows-native power management tools, many laptop manufacturers provide their own utilities and software suites to help users optimize system performance and battery life.
For Intel-based laptops, the Intel Graphics Command Center is a valuable resource. This application allows you to adjust various power-saving settings, such as:
- Power Plan: Select from pre-configured power profiles or create a custom plan.
- Display Power Saving Technology: Dynamically adjust display brightness and contrast to conserve power.
- Panel Self-Refresh: Enable this feature to reduce power consumption when displaying static content.
Similarly, NVIDIA-powered laptops can benefit from the NVIDIA Control Panel. Within this tool, you can:
- Manage GPU power states: Customize the behavior of the dedicated graphics card to balance performance and battery life.
- Enable Optimus technology: Leverage NVIDIA’s intelligent switching between integrated and dedicated graphics to maximize efficiency.
By taking advantage of these manufacturer-provided utilities, you can unlock an additional layer of power optimization, tailoring your laptop’s behavior to your specific needs and usage patterns.
Undervolting and Overclocking Considerations
One of the most powerful techniques for improving laptop battery life is undervolting the CPU. This process involves reducing the voltage supplied to the processor, which can lead to significant power savings without a noticeable impact on performance.
To safely and effectively undervolt your laptop’s CPU, we recommend using a tool like ThrottleStop. This lightweight application provides a user-friendly interface for adjusting the core and cache voltage offsets, allowing you to find the optimal balance between performance and power consumption.
When undervolting, it’s important to thoroughly test the system’s stability to ensure that the reduced voltage doesn’t cause any crashes or instability. Start with small voltage reductions, running stress tests to verify the system’s stability, and gradually decrease the voltage until you reach the point of instability. Then, increase the voltage slightly to provide a comfortable margin of safety.
While undervolting is a highly effective technique, it’s important to note that overclocking the CPU is generally not recommended for improving battery life. Increasing the processor’s clock speed can lead to higher power consumption, negating the potential benefits of undervolting. Instead, focus on optimizing the system’s power management settings and leveraging the CPU’s built-in power-saving features.
Managing Discrete Graphics and Dedicated GPU Devices
For laptops equipped with discrete graphics cards, managing the power consumption of the dedicated GPU is crucial for maximizing battery life. By default, many systems are configured to automatically switch between the integrated graphics and the dedicated GPU, depending on the workload. However, this switching process can introduce additional power draw and complexity.
To optimize the use of your laptop’s dedicated graphics, consider the following strategies:
-
Disable the dedicated GPU when not in use: In the NVIDIA Control Panel or AMD Radeon Settings, you can configure the system to use the integrated graphics by default, only activating the dedicated GPU when needed for specific applications or games.
-
Limit the maximum GPU clock speed: Reduce the maximum clock speed of the dedicated GPU to a lower, more power-efficient level when running on battery power. This can be accomplished through the manufacturer’s power management software or third-party tools like MSI Afterburner.
-
Leverage GPU power-saving modes: Many discrete graphics cards offer various power-saving modes, such as “Adaptive” or “Power Saving” modes, which can significantly reduce power consumption without drastically impacting performance.
By carefully managing the use of your laptop’s dedicated graphics, you can ensure that the system is not wasting precious battery resources on unnecessary GPU workloads, leading to extended runtime on a single charge.
Maintaining Battery Health and Longevity
While the techniques discussed in this guide can help you maximize your laptop’s battery life in the short term, it’s also important to consider the long-term health and longevity of the battery itself. Lithium-ion batteries, commonly used in modern laptops, have a finite number of charge cycles before their capacity begins to degrade.
To ensure your laptop’s battery remains in top condition for as long as possible, consider the following tips:
-
Avoid full discharge cycles: Repeatedly allowing the battery to drain completely to 0% can be detrimental to its overall health. Instead, aim to keep the battery between 20% and 80% whenever possible.
-
Limit prolonged high-temperature exposure: Heat is the enemy of lithium-ion batteries. Avoid storing your laptop in hot environments, such as a car on a sunny day, as this can accelerate capacity loss.
-
Consider battery charging habits: If your laptop is primarily used while plugged in, consider setting a maximum charge threshold of 80% to prevent overcharging and prolonged exposure to high voltages.
-
Perform periodic full discharge and recharge cycles: Occasionally, allow your laptop’s battery to fully drain and then recharge it to 100% to help calibrate the battery meter and maintain its overall health.
By following these best practices, you can help extend the lifespan of your laptop’s battery, ensuring that the power-saving techniques you’ve implemented continue to provide benefits for years to come.
Conclusion: Empowering Your Laptop with Extended Battery Life
In the ever-evolving landscape of laptop technology, maximizing battery life has become a crucial consideration for users who demand untethered productivity and mobility. By leveraging the comprehensive power management tools and customizations within the Windows operating system, along with manufacturer-specific utilities, you can unlock the full potential of your laptop’s battery, ensuring that it delivers the runtime you need to stay productive and connected throughout the day.
Remember, the journey to extended battery life is not a one-size-fits-all solution. Each laptop, with its unique hardware configuration and usage patterns, may require a tailored approach. By exploring the various options and techniques outlined in this guide, you can create a personalized power profile that perfectly aligns with your specific needs and preferences, empowering you to make the most of your laptop’s battery life.
As you embark on this journey of optimization, we encourage you to experiment, document your findings, and share your experiences with the IT Fix community. Together, we can continue to push the boundaries of laptop battery life, ensuring that our devices keep pace with our ever-evolving demands for performance, portability, and endurance.












