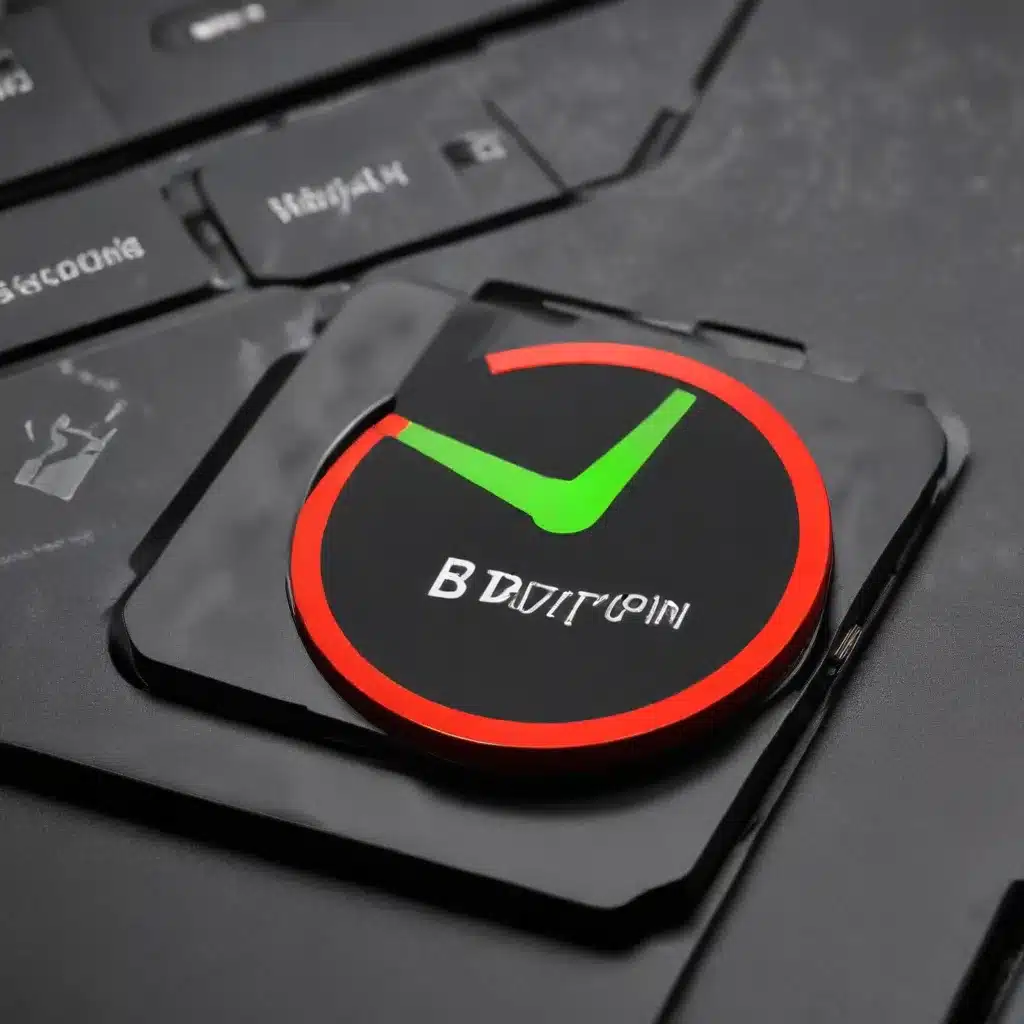
As an experienced IT professional, I’ve seen countless users struggle with the perennial challenge of maintaining their laptop’s battery life. Whether you’re a busy professional constantly on the move or a gamer seeking extended playtime, maximizing your device’s power efficiency is crucial. In this comprehensive guide, I’ll share practical tips and in-depth insights on how to optimize your operating system’s power management settings to achieve extended battery life.
Understanding Power Management Fundamentals
At the heart of effective battery life management lies a thorough understanding of your operating system’s power management capabilities. Windows and Linux, the two dominant desktop OS platforms, offer a range of power-saving features and settings that can significantly impact your laptop’s runtime.
Windows Power Management
Windows 10 and 11 provide a robust power management system with various preset plans and customizable options. The built-in “Balanced,” “Power Saver,” and “High Performance” plans offer a starting point, but delving deeper into the advanced power settings can yield even greater benefits.
Linux Power Management
While Linux distributions may not always match Windows in terms of out-of-the-box power optimization, there are several third-party tools and utilities that can help you take control of your system’s energy consumption. Tools like TLP and auto-cpufreq have gained popularity for their ability to intelligently manage power on Linux-based laptops.
Optimizing Windows Power Settings
Let’s dive into the specific steps you can take to maximize battery life on your Windows-powered laptop:
Adjust Power Plans
- Choose the “Power Saver” plan: This preset plan prioritizes energy efficiency over performance, providing a solid baseline for extended battery runtime.
- Customize the “Power Saver” plan: Navigate to the advanced power settings and fine-tune options like display brightness, sleep timers, and processor power management to suit your needs.
- Disable unnecessary services and startup items: Identify and disable any non-essential services or programs that may be running in the background and consuming valuable battery power.
Optimize Display and Hardware Settings
- Lower screen brightness: Reducing your display’s brightness can have a significant impact on power consumption. Aim for a comfortable level that balances visibility and battery life.
- Disable keyboard backlighting: If your laptop has a backlit keyboard, turn off this feature when running on battery power.
- Manage USB devices: Unplug any unnecessary USB devices, as they can draw power even when idle.
Utilize Power-Saving Features
- Enable Battery Saver mode: This feature, available in Windows 10 and 11, automatically adjusts various settings to conserve battery life when your charge level drops below a specified threshold.
- Leverage Modern Standby: Also known as “Connected Standby,” this advanced power mode allows your laptop to remain in a low-power state while maintaining network connectivity and other essential functions.
- Implement Hibernate and Sleep modes: Configure your laptop to enter hibernation or sleep mode after a set period of inactivity, ensuring efficient power management when you’re not actively using the device.
Optimizing Linux Power Settings
While Linux distributions may not always match Windows in terms of out-of-the-box power optimization, there are several third-party tools and utilities that can help you take control of your system’s energy consumption.
Utilize TLP for Advanced Power Management
- Install and configure TLP: TLP is a popular command-line tool that provides comprehensive power management features for Linux-based systems. It can automatically adjust various settings to optimize battery life.
- Customize TLP settings: TLP offers a wide range of configurable options, allowing you to fine-tune power management to your specific needs. Explore the TLP settings guide to learn about the available settings and how to customize them.
- Manage conflicts with built-in power management: If you’re using a newer version of GNOME, be mindful of potential conflicts between TLP and the built-in power management features. In such cases, you may need to choose between using TLP or the GNOME Power Profiles daemon.
Consider auto-cpufreq as an Alternative
- Explore auto-cpufreq: auto-cpufreq is another Linux power management tool that automatically adjusts CPU frequency and power states to optimize battery life. It aims to provide a simple, hassle-free solution compared to the more complex TLP.
- Understand the trade-offs: While auto-cpufreq may be more user-friendly, it may not offer the same level of granular control as TLP. Evaluate your specific needs and preferences to determine the best solution for your Linux-powered laptop.
- Manage conflicts with GNOME Power Profiles: Similar to the TLP considerations, be mindful of any potential conflicts between auto-cpufreq and the GNOME Power Profiles daemon. The auto-cpufreq installer can automatically disable the Power Profiles daemon to avoid such issues.
Undervolting for Maximum Efficiency
One of the most effective techniques for improving laptop battery life is undervolting. This process involves reducing the voltage supplied to the CPU, which can significantly lower power consumption without sacrificing performance.
Undervolting on Windows
- Download and install ThrottleStop: ThrottleStop is a popular Windows utility that allows you to safely undervolt your Intel-based laptop’s CPU.
- Adjust voltage offsets: Carefully lower the CPU core and cache voltage offsets, while monitoring system stability using stress tests to find the optimal balance between performance and power savings.
- Configure power management settings: Integrate ThrottleStop with your Windows power plans to ensure the undervolt settings are automatically applied when running on battery power.
Undervolting on Linux
- Explore undervolting tools: Linux users have access to various undervolting tools, such as intel-undervolt for Intel-based systems or amdgpu-undervolt for AMD-powered laptops.
- Follow best practices: Refer to comprehensive guides and community resources to learn the proper techniques for undervolting your specific Linux-powered laptop safely and effectively.
- Automate the process: Set up scripts or systemd services to apply your undervolt settings automatically when your laptop switches to battery power.
Monitoring and Troubleshooting Battery Life
Optimizing your laptop’s power management is an ongoing process, and it’s essential to monitor your battery’s performance and troubleshoot any issues that arise.
Battery Life Monitoring Tools
- Windows Battery Report: Generate a detailed battery report in Windows to identify any potential issues or unusual battery drain patterns.
- Linux Battery Tools: Explore command-line tools like
powertopandtlp-statto monitor your Linux system’s power consumption and battery health.
Troubleshooting Battery Life Issues
- Identify battery-draining processes: Use task managers, performance monitors, or specialized tools to identify any rogue applications or services that may be excessively draining your battery.
- Update drivers and firmware: Ensure that your laptop’s hardware drivers and firmware are up-to-date, as outdated versions can contribute to suboptimal power management.
- Check for hardware issues: If you’ve exhausted all software-based optimization efforts and still experience significant battery life degradation, consider having your laptop’s battery or other hardware components inspected by a professional.
By implementing the strategies outlined in this comprehensive guide, you’ll be well on your way to maximizing the battery life of your laptop, whether it’s running Windows or Linux. Remember, power management is an ongoing process, so continue to monitor your device’s performance and adapt your settings as needed. For more IT-related tips and insights, be sure to visit IT Fix – your trusted source for expert-level technology advice.












