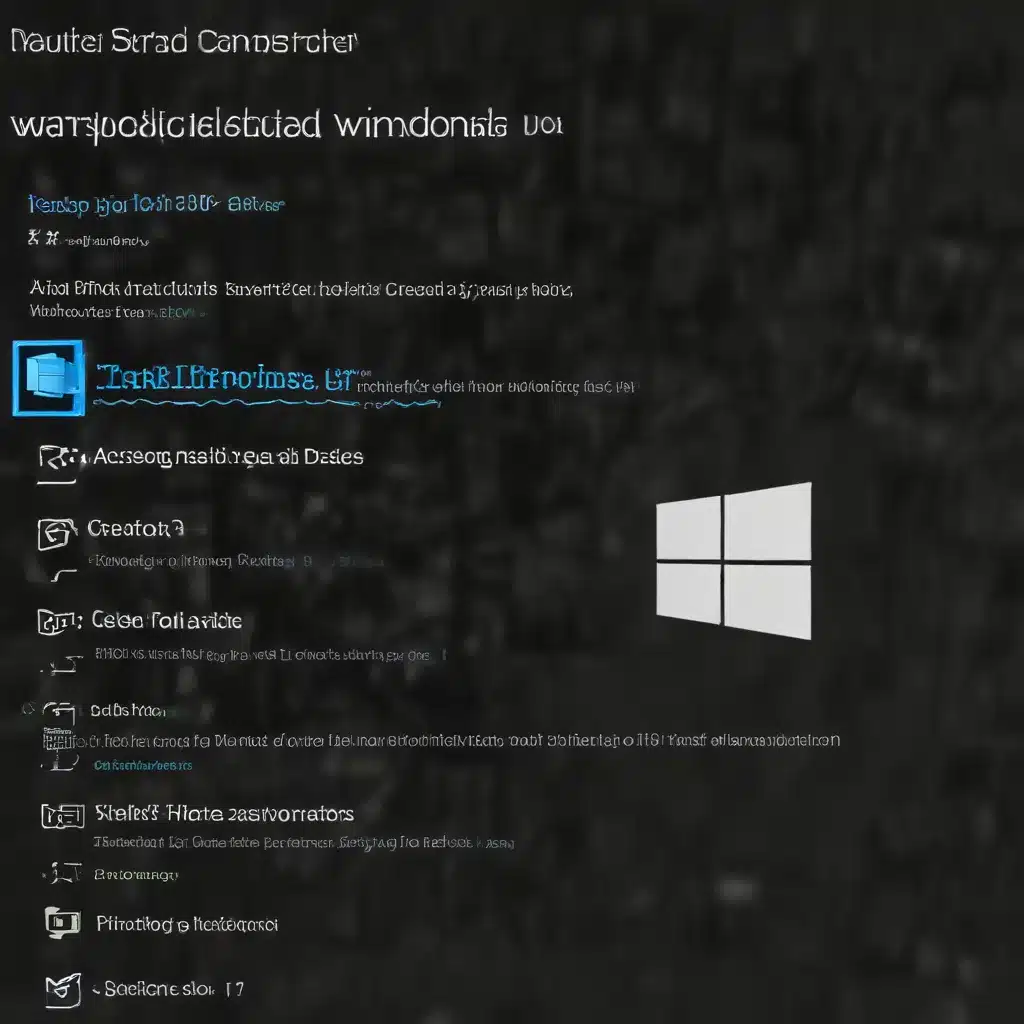
Are you feeling bogged down by repetitive tasks in your daily Windows 10 workflow? Do you find yourself wasting valuable time on manual, time-consuming processes? Fear not, seasoned IT professionals! In this comprehensive guide, we’ll dive deep into the world of Task Scheduler and scripting, empowering you to streamline your operations and unlock newfound productivity.
Unleash the Power of Task Scheduler
The Windows 10 Task Scheduler is a powerful tool that allows you to automate a wide range of tasks, from simple file management to complex system maintenance. By leveraging this built-in functionality, you can free up your time and focus on more strategic initiatives.
Automating File Monitoring and Triggered Actions
One of the most common use cases for Task Scheduler is monitoring a specific folder and triggering an action when a new file is created. This can be particularly useful for automating processes that rely on file inputs, such as converting files, sending notifications, or running custom scripts.
To set up this type of automation, you can follow these steps:
- Open the Task Scheduler by searching for it in the Windows search bar.
- Click on “Create Task” in the right-hand pane.
- Give your task a descriptive name and (optionally) a brief description.
- Under the “Triggers” tab, select “On an event” and configure the trigger to watch for the creation of a new file in the folder of your choice.
- Under the “Actions” tab, specify the action you want to take, such as running a custom script or executing a command-line utility.
- Review the task settings and click “OK” to save and enable the automation.
By automating these types of file-based workflows, you can streamline your daily operations and ensure that critical tasks are executed consistently, without the need for manual intervention.
Scheduling Recurring Tasks and Maintenance
In addition to event-driven automation, Task Scheduler can also be used to schedule recurring tasks, such as system backups, software updates, or data exports. This ensures that important maintenance and housekeeping tasks are performed at regular intervals, helping to maintain the health and efficiency of your Windows 10 system.
To set up a recurring task, follow a similar process to the file monitoring example, but select a “Daily,” “Weekly,” or “Monthly” trigger instead of an event-based one. You can also configure the task to run at a specific time of day or week, depending on your needs.
By leveraging the scheduling capabilities of Task Scheduler, you can streamline your Windows 10 maintenance and ensure that critical tasks are never overlooked.
Harness the Power of Scripting
While Task Scheduler provides a user-friendly interface for automating tasks, sometimes you may need more advanced functionality or the ability to perform complex operations. This is where scripting comes into play, allowing you to create custom solutions tailored to your specific requirements.
Automating Git Workflows with Scripting
One common use case for scripting in the IT world is automating git workflows. Repetitive tasks, such as committing, pushing, and pulling changes, can be streamlined using a simple script. This not only saves time but also helps to ensure consistency and reduce the risk of human error.
Here’s an example of a Bash script that can automate the git commit and push process:
“`bash
branch=$(git rev-parse –abbrev-ref HEAD)
read -p “Enter commit message: ” commit_message
git add .
git commit -m “$commit_message”
git push origin $branch
“`
Save this script as a .sh file, make it executable with chmod +x script.sh, and then you can run it whenever you need to commit and push your changes.
Scheduling Python Workloads
If you’re comfortable with the Python programming language, you can leverage it to automate a wide range of tasks, from data processing to system administration. By combining Python scripts with the Windows 10 Task Scheduler, you can create powerful, scheduled workflows that run automatically, freeing up your time for more strategic work.
For example, you could use Python to fetch data from an API, process it, and then generate a report that is automatically emailed to stakeholders on a weekly basis. Or you could create a script that monitors a specific folder, triggers an action when a new file is added, and then moves or converts the file as needed.
When it comes to scheduling Python workloads, there are a few best practices to keep in mind:
- Use a virtual environment: Ensure your Python scripts run in a self-contained environment to avoid dependency conflicts and maintain reproducibility.
- Implement error handling: Incorporate robust error handling mechanisms to ensure your automated tasks continue running smoothly, even in the face of unexpected issues.
- Monitor your scheduled tasks: Regularly review the output of your scheduled tasks and set up notifications to alert you of any failures or anomalies.
By combining the power of Task Scheduler and custom scripting, you can unlock a new level of efficiency and productivity in your Windows 10 workflow.
Streamline Your Workday with Automation
In today’s fast-paced IT landscape, the ability to automate repetitive tasks is essential for maintaining a competitive edge. By leveraging the tools and techniques outlined in this article, you can free up valuable time, reduce the risk of human error, and focus your efforts on more strategic initiatives.
Whether you’re automating file monitoring, scheduling recurring maintenance tasks, or creating custom scripted workflows, the key is to identify the areas in your daily routine that can be streamlined. Start small, experiment with different approaches, and don’t be afraid to get creative. With a bit of time and effort, you’ll be well on your way to maximizing your Windows 10 workflow and achieving new levels of productivity.
Remember, the IT Fix blog is always here to provide you with practical tips, in-depth insights, and the latest trends in technology, computer repair, and IT solutions. Keep exploring and Stay Productive!












