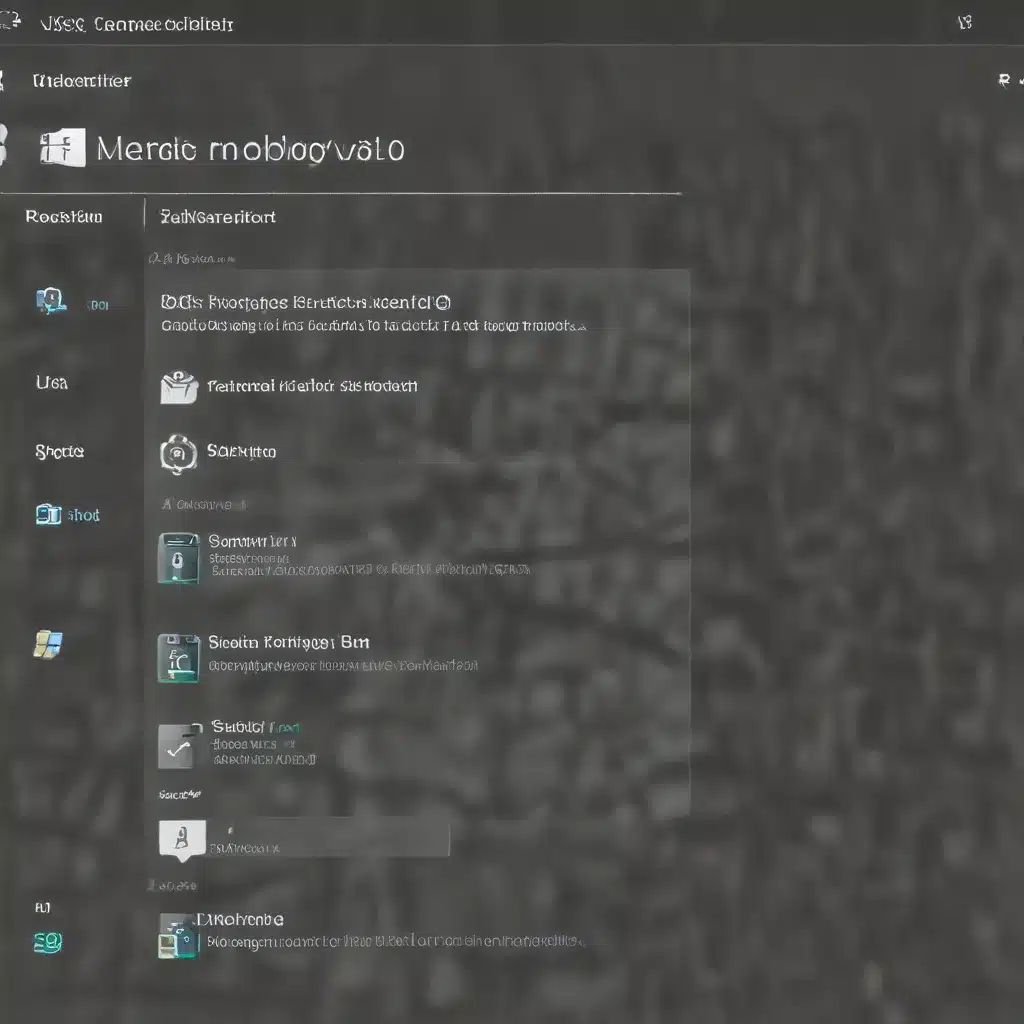
As a seasoned IT professional, I’ve seen firsthand how the right automation tools can revolutionize workflow efficiency and productivity. One such powerful tool within the Windows 10 ecosystem is the Task Scheduler, a feature-rich utility that allows you to automate a wide range of tasks and processes. In this comprehensive guide, we’ll explore how you can leverage the Task Scheduler to streamline your daily operations and unlock new levels of productivity.
Unlock the Power of Task Scheduler
The Windows 10 Task Scheduler is a versatile tool that enables you to automate a variety of tasks, from running scripts and programs to monitoring system events and triggering actions. By harnessing the power of this built-in feature, you can free up valuable time, reduce the risk of human error, and ensure that critical tasks are executed reliably and consistently.
Automate Routine Tasks
One of the primary benefits of the Task Scheduler is its ability to automate repetitive tasks, such as:
- Backing up important files and folders
- Performing system maintenance (e.g., disk defragmentation, Windows Update installations)
- Generating reports or exporting data
- Cleaning up temporary files and logs
By setting up scheduled tasks, you can ensure that these essential chores are carried out without your constant supervision, allowing you to focus on more strategic priorities.
Trigger Actions on Events
The Task Scheduler goes beyond just running tasks on a fixed schedule. It also allows you to create event-driven triggers, which can initiate actions in response to specific system or user events. This functionality is particularly useful for:
- Monitoring application and system logs for critical errors or warnings
- Reacting to changes in file system or registry settings
- Automating responses to user login/logout or system startup/shutdown
By linking tasks to relevant events, you can create a proactive, responsive IT environment that quickly addresses issues or implements necessary changes.
Streamline Workflow Processes
Beyond automating individual tasks, the Task Scheduler can also help you streamline complex workflow processes. You can design multi-step task sequences, complete with conditional logic and error handling, to automate entire business processes. This can be especially beneficial for:
- Ensuring the successful execution of data migration or integration scripts
- Automating the deployment of software updates or patches
- Triggering a series of actions based on the completion of a preceding task
By creating these sophisticated, interconnected workflows, you can eliminate manual intervention, reduce the risk of human error, and improve the overall reliability and efficiency of your IT operations.
Mastering the Task Scheduler Interface
To get started with automating your Windows 10 workflow, you’ll need to familiarize yourself with the Task Scheduler interface. The application provides a user-friendly, graphical environment that makes it easy to create, manage, and monitor your scheduled tasks.
Navigating the Task Scheduler Console
The Task Scheduler console is divided into several key sections:
- Library: This is where you can view and manage all the tasks you’ve created, organized into folders for better management.
- Actions: The Actions pane allows you to perform various operations on the selected task, such as running, disabling, or deleting it.
- Task History: This tab provides a detailed log of when the task was last run, its outcome, and any errors or warnings that occurred.
- Task Viewer: The Task Viewer displays the properties and settings of the currently selected task, giving you full control over its configuration.
Familiarize yourself with these areas of the console to effectively navigate and manipulate your automated tasks.
Creating and Configuring Tasks
To create a new task, simply click the “Create Task” button in the Actions pane. This will launch the Task Scheduler’s task creation wizard, which guides you through the process of setting up a new task.
When configuring a task, you’ll have the opportunity to specify:
- Task Name and Description: Provide a clear and descriptive name and optional details to help you identify the task.
- Trigger: Define when the task should run, such as on a schedule, in response to an event, or on system startup/shutdown.
- Action: Specify the executable file, script, or program you want the task to perform.
- Conditions: Set additional criteria that must be met before the task can run, such as a specific user being logged in or the computer being on AC power.
- Settings: Customize task behavior, including whether it should run with administrative privileges, how to handle errors, and whether to allow the task to be executed remotely.
Take the time to thoroughly configure each task to ensure it aligns with your specific workflow requirements and objectives.
Automating Common IT Tasks
Now that you have a solid understanding of the Task Scheduler’s capabilities, let’s explore some practical examples of how you can leverage this tool to streamline your daily IT operations.
Scheduled Backups and Data Archiving
One of the most common and essential tasks to automate is the backup and archiving of critical data. By setting up scheduled backup tasks, you can ensure that your important files, databases, and system configurations are regularly preserved, safeguarding your organization against data loss.
For example, you could create a daily backup task that:
- Runs a script to compress and encrypt your company’s financial records.
- Copies the resulting backup file to a network-attached storage (NAS) device.
- Sends a notification email to the IT team, confirming the successful completion of the backup operation.
By automating this process, you can rest assured that your data is consistently being protected without requiring constant manual intervention.
Proactive System Maintenance
The Task Scheduler can also be a powerful tool for automating routine system maintenance tasks, helping to keep your Windows 10 environment running smoothly and efficiently.
Consider setting up tasks to:
- Perform regular disk defragmentation to optimize storage performance
- Clean up temporary files and logs to free up disk space
- Install Windows Updates and security patches on a predetermined schedule
- Scan for and remove malware or other security threats
By automating these types of maintenance tasks, you can reduce the risk of system degradation, improve overall system stability, and free up your IT team to focus on more strategic initiatives.
Monitoring and Alerting
The Task Scheduler’s event-driven capabilities make it an excellent tool for proactive system monitoring and alerting. You can create tasks that continuously scan system logs, performance counters, or other data sources, and then trigger specific actions when predefined thresholds or conditions are met.
For example, you could set up a task to:
- Monitor the Application and System event logs for entries with a “Critical” level.
- If a critical event is detected, generate an email alert to the IT team, including relevant details about the issue.
- Optionally, execute a remediation script to address the problem automatically.
By automating this type of monitoring and alerting process, you can quickly identify and respond to potential problems before they escalate, minimizing disruptions to your users and ensuring the overall health of your IT infrastructure.
Automated Reporting and Data Exports
The Task Scheduler can also be leveraged to streamline the generation and distribution of various IT reports and data exports. This can include tasks that:
- Extract data from databases or line-of-business applications
- Generate detailed reports on system performance, resource utilization, or security events
- Export logs or other data to formats suitable for analysis or sharing with stakeholders
By automating these reporting tasks, you can ensure that critical information is regularly compiled and made available to the appropriate parties, without the need for manual intervention.
Advanced Task Scheduler Techniques
While the basic capabilities of the Task Scheduler are already quite powerful, the tool also offers several advanced features and techniques that can further enhance your automation efforts.
Chaining Tasks and Conditional Logic
As mentioned earlier, the Task Scheduler allows you to create multi-step task sequences, known as “task chains.” This enables you to link multiple tasks together, with the successful completion of one task triggering the execution of the next.
You can also incorporate conditional logic into these task chains, allowing you to customize the flow of execution based on specific criteria or outcomes. For example, you could create a task chain that:
- Runs a data migration script.
- Checks the exit code of the migration task to determine if it was successful.
- If successful, triggers a task to update the production database.
- If the migration failed, initiates a rollback process to restore the previous data state.
By leveraging these advanced techniques, you can create highly sophisticated and adaptable automation workflows that can handle a wide range of scenarios and edge cases.
Scripting and Command-Line Automation
While the Task Scheduler’s graphical interface is well-suited for many basic automation tasks, you may find that more complex or dynamic workflows require the use of scripting or command-line tools. Fortunately, the Task Scheduler seamlessly integrates with a variety of scripting languages, such as PowerShell, VBScript, and batch files.
By incorporating custom scripts and commands into your tasks, you can unlock an even greater level of flexibility and control over your automation processes. This can be particularly useful for:
- Executing complex, multi-step operations
- Interacting with external systems or APIs
- Dynamically generating task parameters or settings
Remember to thoroughly test and document any custom scripts or commands to ensure their reliability and maintainability over time.
Remote Task Execution and Centralized Management
Another powerful feature of the Task Scheduler is its ability to run tasks remotely, across multiple Windows 10 systems within your IT environment. This can be especially beneficial for managing tasks that need to be executed on specific machines or for coordinating enterprise-wide automation initiatives.
Additionally, the Task Scheduler can be integrated with centralized management tools, such as Microsoft System Center Configuration Manager (SCCM) or Group Policy, allowing you to create, deploy, and monitor tasks from a single, unified interface. This can greatly streamline the administration and oversight of your automated workflows, particularly in larger or more complex IT infrastructures.
Optimizing Your Windows 10 Workflow
By harnessing the power of the Windows 10 Task Scheduler, you can unlock a new level of efficiency and productivity in your IT operations. From automating routine tasks to streamlining complex workflows, this versatile tool can help you free up valuable time, reduce the risk of human error, and ensure the consistent execution of critical processes.
As you begin to implement Task Scheduler automation within your organization, remember to:
- Start with simple, high-impact tasks and gradually build up your automation capabilities
- Thoroughly test and document your automated workflows to ensure their reliability and maintainability
- Continuously monitor and optimize your tasks, making adjustments as your IT environment and requirements evolve
- Leverage advanced features and techniques, such as task chaining and remote execution, to unlock even greater efficiencies
By embracing the power of the Windows 10 Task Scheduler, you’ll be well on your way to maximizing your IT workflow and driving meaningful improvements in productivity and performance. For more information and resources on optimizing your Windows 10 experience, be sure to visit IT Fix, your go-to source for practical IT solutions and insights.












