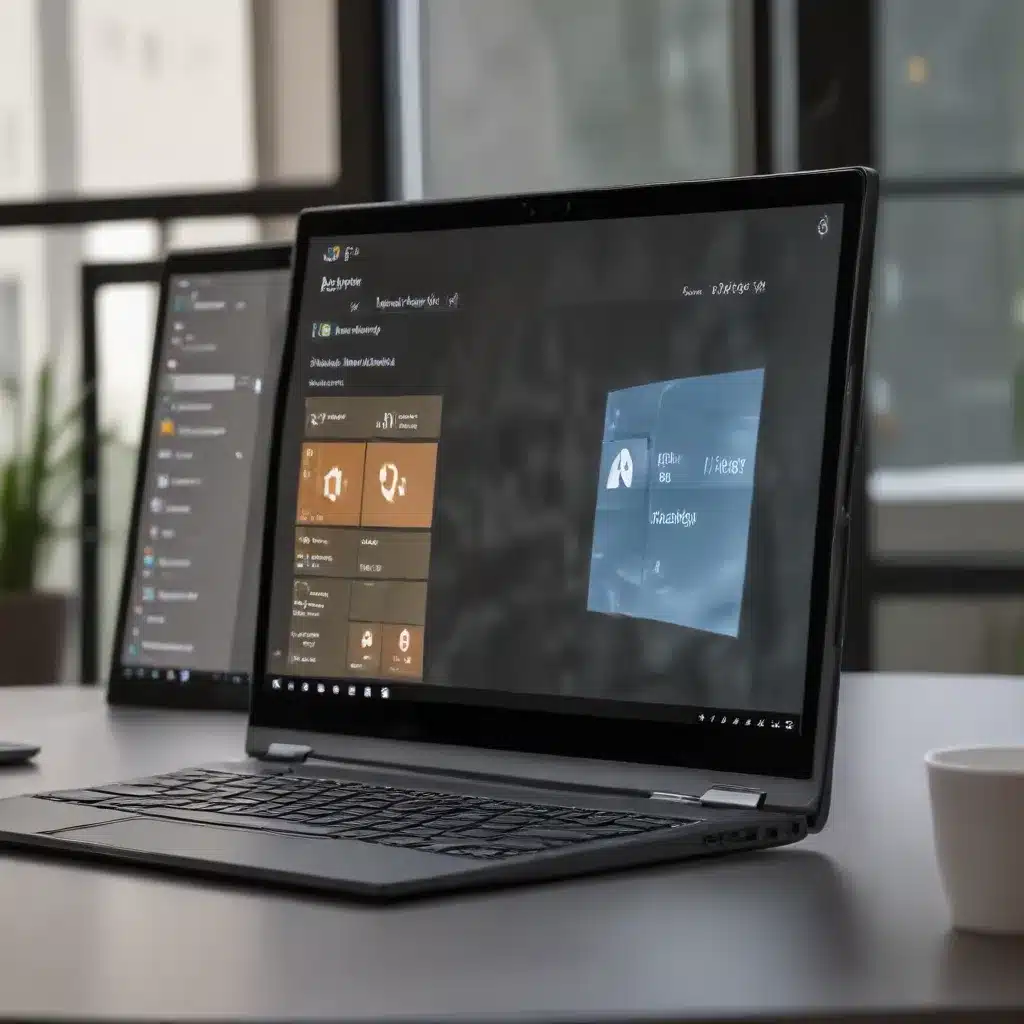
As an experienced IT professional, I’ve witnessed firsthand how Windows 10 users can struggle to streamline their workflows and unlock the full potential of their operating system. However, with the strategic use of automation and scripting, you can transform your Windows 10 experience and boost your productivity to new heights.
In this comprehensive guide, we’ll explore practical tips, in-depth insights, and powerful techniques to help you maximize your Windows 10 workflow. From automating repetitive tasks to crafting customized scripts, we’ll equip you with the knowledge and tools to take control of your computing environment and work more efficiently than ever before.
Defining Productivity and Workflow on Windows 10
Before we dive into the specifics of automation and scripting, it’s important to understand what we mean by “productivity” and “workflow” in the context of Windows 10. Productivity can be defined as the ability to accomplish more tasks or achieve greater outputs in a given amount of time. A well-optimized workflow, on the other hand, refers to the seamless integration of various applications, tools, and processes to streamline your day-to-day computing activities.
It’s worth noting that workflows can be heavily dependent on the software and tools you use on your Windows 10 system. The specific applications and techniques that boost your productivity may differ from those that work best for someone else. However, the principles of automation and scripting can be universally applied to enhance your overall workflow, regardless of the software you rely on.
Automating Repetitive Tasks with Windows 10 Scripts
One of the most powerful ways to improve your Windows 10 workflow is by automating repetitive tasks through the use of scripts. Scripts are sets of instructions that can be executed to perform a specific sequence of actions, saving you time and reducing the risk of human error.
Windows 10 offers several built-in tools and features that enable you to create and run scripts, including the PowerShell scripting language and the Windows Task Scheduler. By leveraging these resources, you can automate a wide range of tasks, such as:
- File Management: Automating the organization, backup, or synchronization of your files and folders.
- System Configuration: Applying consistent settings or configurations across multiple Windows 10 devices.
- Data Processing: Automating the extraction, transformation, and analysis of data from various sources.
- Routine Maintenance: Scheduling routine system maintenance tasks, like disk cleanup, software updates, or security scans.
To get started with scripting in Windows 10, consider exploring the Windows Optimize, Harden, and Debloat script from the SimeononSecurity GitHub repository. This comprehensive script automates a wide range of security, privacy, and performance enhancements for your Windows 10 system, helping you achieve a more secure and efficient computing environment.
Enhancing Workflow with Scripting and Macros
Beyond automating individual tasks, scripting can also be used to streamline your overall workflow by integrating multiple applications and processes. By creating custom scripts or macros, you can seamlessly bridge the gaps between different software tools, enabling you to work more efficiently and with greater cohesion.
For example, let’s say you frequently need to generate reports that involve data from multiple sources, such as spreadsheets, databases, and presentation slides. Instead of manually copying and pasting information between these applications, you could create a script that automates the entire process, from data extraction to report generation and formatting.
Similarly, if you find yourself performing a series of repetitive actions within a specific software application, you can often create macros to automate those steps. Many productivity-focused applications, like Microsoft Office, provide built-in tools for recording and running macros, allowing you to streamline your workflows without the need for advanced scripting knowledge.
By leveraging scripting and macros, you can not only save time but also reduce the risk of errors, ensure consistency in your outputs, and free up mental energy to focus on higher-level tasks.
Exploring JMPer Cable’s Scripting Insights
As part of our research for this article, we came across an insightful thread on the JMP community forum, where a seasoned IT professional shared their experiences and advice on scripting. One key takeaway from this discussion is the importance of finding the right balance between automation and manual processes.
The author emphasizes that while scripting can provide significant efficiency gains, it’s not always the most effective solution for every task. They suggest considering the ROI (return on investment) of a scripting approach, weighing the time and effort required to develop and maintain the script against the potential benefits in terms of time savings and error reduction.
Another valuable insight from the thread is the recommendation to leverage built-in tools and features within your software applications to streamline your workflow. For example, in the context of the JMP statistical software, the author highlights the power of the “Save Script to Script Window” feature, which allows users to generate and study the underlying code that drives their analyses and reports.
By exploring and understanding these code snippets, users can not only learn from the examples but also start incorporating scripting into their own workflows, gradually building their skills and confidence.
Harnessing the Power of Ignition IDE Customization
While the previous sections focused on general Windows 10 scripting and automation, it’s worth exploring how similar principles can be applied to specific software platforms. One such example is the Ignition Integrated Development Environment (IDE), a popular tool used by many IT professionals and industrial automation experts.
As a user of the Ignition IDE, you may have encountered the challenge of customizing the user interface to better suit your preferences and workflows. While the IDE doesn’t natively support features like increased font size or dark mode, there are workarounds that can be explored.
According to the Inductive Automation community forum, one potential solution is to leverage runtime scripting or manipulate the font.properties file in the locally cached JVM (Java Virtual Machine) used by the designer. This approach, while not officially supported, can provide a degree of customization and may be worth investigating for power users who are comfortable with more advanced configuration techniques.
Additionally, the Ignition-API Python package and the Incendium project offer extended scripting capabilities, providing new opportunities for integrating external tools and automating various processes within the Ignition ecosystem. By exploring these community-driven resources, Ignition users can unlock additional workflow enhancements and tailor their computing environment to their specific needs.
Optimizing Windows 10 for Productivity and Security
While the focus of this article has been on automation and scripting, it’s important to consider the broader aspects of optimizing your Windows 10 system for productivity and security. The Windows Optimize, Harden, and Debloat script mentioned earlier is a comprehensive solution that addresses these concerns, helping you enhance the performance, privacy, and overall security of your Windows 10 deployment.
This script, developed by the SimeononSecurity team, leverages industry best practices and Department of Defense (DoD) STIG/SRG (Security Technical Implementation Guide/Security Requirements Guide) recommendations to configure your Windows 10 environment. By running this script, you can:
- Block telemetry and invasive data collection: Minimize the amount of personal and usage data sent to Microsoft, improving your privacy.
- Remove bloatware and unnecessary software: Streamline your system by eliminating pre-installed applications that you don’t need, freeing up system resources.
- Harden security configurations: Implement security measures recommended by organizations like the DoD, the National Security Agency, and PrivacyTools.io, protecting your system from various digital and physical attacks.
By combining the power of automation and scripting with a thoroughly optimized and hardened Windows 10 system, you can create a computing environment that not only boosts your productivity but also safeguards your data and privacy.
Conclusion: Unlocking the Full Potential of Windows 10
In the fast-paced world of modern computing, maximizing your workflow and productivity is essential. By leveraging the automation and scripting capabilities of Windows 10, you can streamline your day-to-day tasks, integrate your software tools more effectively, and unlock new levels of efficiency.
Throughout this article, we’ve explored a variety of techniques and strategies to help you get the most out of your Windows 10 experience. From automating repetitive tasks to crafting custom scripts and macros, the insights and examples provided can serve as a springboard for your own experimentation and workflow optimization.
Remember, the key to unlocking the full potential of Windows 10 lies in your willingness to explore, experiment, and adapt to your unique computing needs. By embracing the power of automation and scripting, you can transform your Windows 10 workflow, boost your productivity, and ultimately, achieve greater success in your professional and personal endeavors.
If you’re ready to take your Windows 10 experience to new heights, visit the IT Fix blog for more in-depth tutorials, troubleshooting guides, and technology insights to help you navigate the ever-evolving world of computing.












