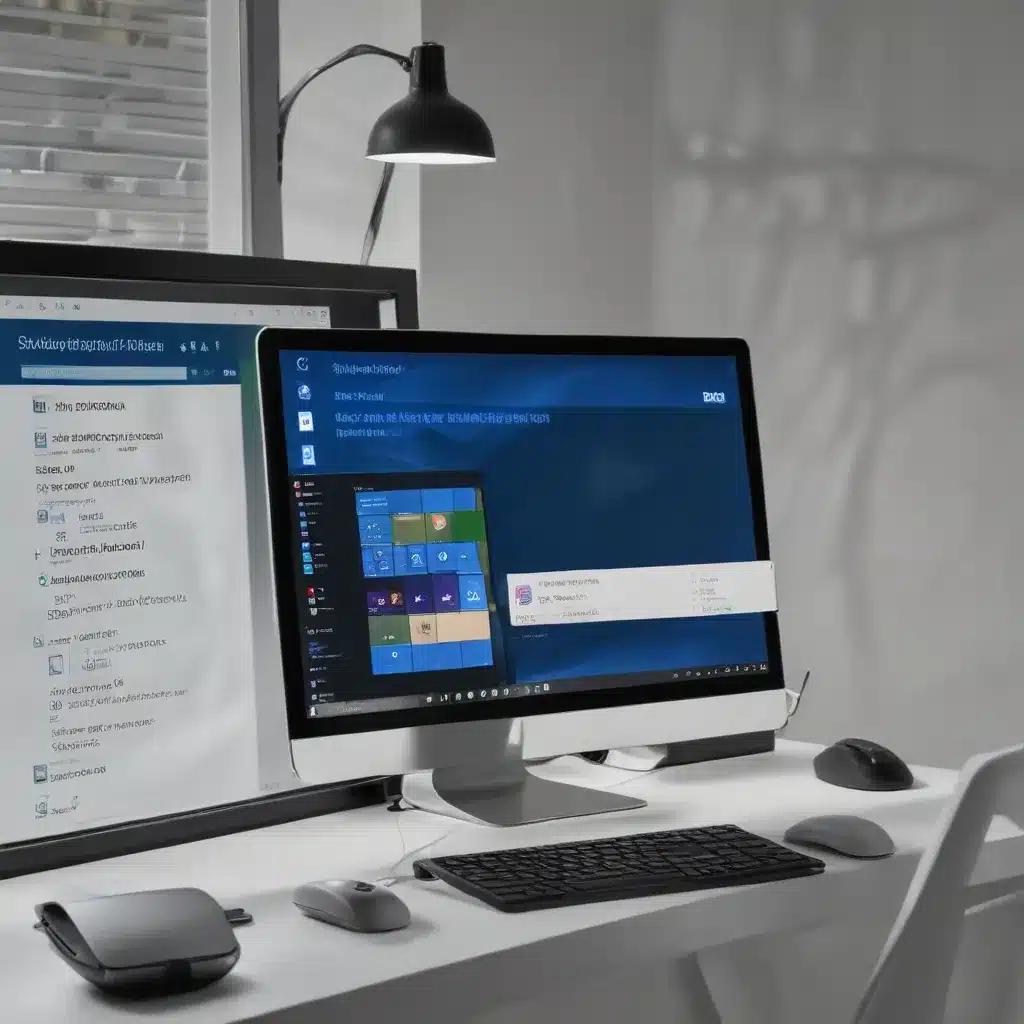
Harness the Power of Automation for Streamlined Productivity
As an experienced IT professional, I understand the constant need to optimize workflows and drive productivity in the workplace. One powerful way to achieve this is by leveraging the automation capabilities built into the Windows 10 operating system. In this comprehensive guide, we’ll explore how you can maximize your efficiency by automating repetitive tasks using the Windows Task Scheduler and the versatile PowerShell scripting language.
Automate Recurring Tasks with the Windows Task Scheduler
The Windows Task Scheduler is a powerful tool that allows you to automate a wide range of tasks on your Windows 10 machine. Whether you need to run a backup script, update software, or generate reports, the Task Scheduler can be your best ally in streamlining your daily workflow.
One of the key benefits of the Task Scheduler is its ability to create scheduled tasks that run on a recurring basis. For example, you can set up a task to execute a PowerShell script every day at a specific time, or to run a program whenever a new file is added to a monitored folder. This level of automation can save you countless hours of manual effort and ensure that critical tasks are completed without fail.
To get started with the Task Scheduler, follow these steps:
- Open the Task Scheduler: You can access the Task Scheduler by searching for it in the Windows Start menu or by typing “Task Scheduler” in the Run command.
- Create a New Task: Click on the “Create Task” option in the Task Scheduler window. This will open a configuration window where you can define the task’s properties, such as the name, description, and trigger settings.
- Set the Trigger: The trigger determines when the task will run. You can configure the task to run daily, weekly, or on a custom schedule, as well as set it to run when a specific event occurs (e.g., when a file is created in a monitored folder).
- Specify the Action: This is where you define the actual action that the task will perform, such as running a PowerShell script or executing a command-line program.
- Configure Additional Settings: Depending on your needs, you can also adjust settings like the task’s security context, logging options, and whether the task should run even if the user is not logged in.
By using the Task Scheduler, you can automate a wide range of repetitive tasks, freeing up your time to focus on more strategic and high-impact work.
Harness the Flexibility of PowerShell for Advanced Automation
While the Task Scheduler is a great tool for scheduling simple, recurring tasks, PowerShell can take your automation efforts to the next level. As a powerful scripting language, PowerShell allows you to create sophisticated automation solutions that can handle complex workflows, data processing, and system management tasks.
One of the key advantages of PowerShell is its deep integration with the Windows operating system and its ability to interact with a wide range of Windows components and services. This makes it an ideal choice for automating tasks that require access to system-level resources or that involve multiple steps or conditional logic.
Here are some examples of how you can leverage PowerShell for automation:
- Automated File Monitoring and Processing: Use PowerShell’s
FileSystemWatchercmdlet to monitor a folder for new files, and then automatically process those files by running a custom script or invoking a command-line tool. - Scheduled Report Generation: Create a PowerShell script that gathers data from various sources, generates a report, and then sends the report via email or saves it to a network share on a recurring schedule.
- Automated Software Deployment: Develop a PowerShell script that can download, install, and configure software packages across multiple machines, streamlining the deployment process.
- System Maintenance and Monitoring: Automate tasks like clearing temporary files, checking disk space, or monitoring system performance, and have the results emailed to the appropriate stakeholders.
To get started with PowerShell automation, you can explore the vast array of PowerShell cmdlets and modules available, and then start building your own custom scripts to address your specific needs. The PowerShell community is also highly active, with numerous online resources, forums, and communities that can provide guidance and support as you dive deeper into the world of PowerShell automation.
Combine the Task Scheduler and PowerShell for Unparalleled Productivity
By integrating the Windows Task Scheduler and PowerShell, you can create a powerful automation ecosystem that can handle a wide range of tasks and workflows. The Task Scheduler can be used to schedule the execution of your PowerShell scripts, ensuring that they run at the desired times or in response to specific events.
For example, you can create a PowerShell script that monitors a folder for new files, and then use the Task Scheduler to run this script on a regular basis (e.g., every 30 minutes). Alternatively, you can configure the Task Scheduler to run the PowerShell script whenever a new file is added to the monitored folder, using the built-in file system event triggers.
This combination of the Task Scheduler and PowerShell allows you to automate complex, multi-step processes that would be challenging to set up using the Task Scheduler alone. By leveraging the flexibility and power of PowerShell, you can create sophisticated automation solutions that can handle a wide range of tasks, from data processing and system maintenance to application deployment and business-critical workflows.
Practical Examples and Use Cases
To help you get started, here are a few practical examples of how you can use the Task Scheduler and PowerShell to streamline your Windows 10 workflow:
- Automated Backup and Data Archiving: Create a PowerShell script that backs up critical files to a network location or cloud storage service, and then use the Task Scheduler to run the script on a daily or weekly basis.
- Software Updates and Patch Management: Develop a PowerShell script that can check for and install software updates or security patches, and then schedule the script to run at a convenient time, ensuring that your systems are always up-to-date.
- Folder Monitoring and File Processing: Use PowerShell’s
FileSystemWatchercmdlet to monitor a specific folder for new files, and then automatically process those files by running a custom script or invoking a command-line tool. - Automated Report Generation: Build a PowerShell script that gathers data from various sources, generates a report in a desired format (e.g., Excel, PDF, or HTML), and then distributes the report via email or uploads it to a shared network location.
- System Maintenance and Optimization: Create PowerShell scripts to perform tasks like clearing temporary files, checking disk space, monitoring system performance, and then schedule these scripts to run regularly using the Task Scheduler.
By exploring these examples and adapting them to your specific needs, you can unlock the true potential of automation and streamline your Windows 10 workflow, freeing up your time and resources to focus on more strategic and high-impact work.
Conclusion: Embrace the Power of Automation for Optimal Productivity
In today’s fast-paced business environment, the ability to automate repetitive tasks and streamline workflows is crucial for maintaining productivity and staying ahead of the competition. By harnessing the power of the Windows Task Scheduler and the flexibility of PowerShell, you can create a robust automation ecosystem that will not only save you time and effort but also help to ensure the reliability and consistency of your critical business processes.
Whether you’re looking to automate file backups, manage software updates, or generate periodic reports, the combination of the Task Scheduler and PowerShell provides a versatile and powerful solution that can be tailored to your specific needs. By embracing these tools and exploring the wealth of automation possibilities they offer, you can take your Windows 10 workflow to new heights of efficiency and productivity.
So why not start exploring the world of automation today? Visit ITFix to discover more valuable tips and insights on leveraging technology to drive your business forward.












