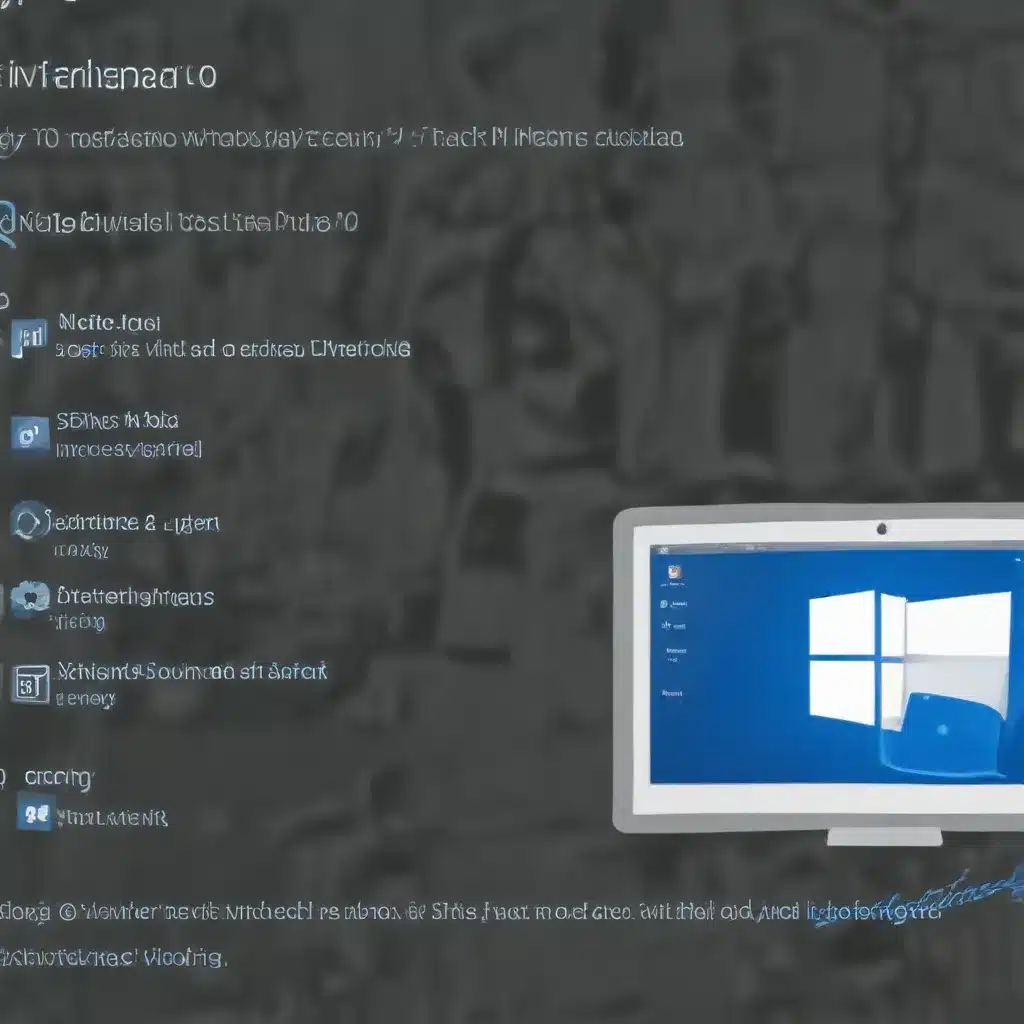
Leveraging Windows Task Scheduler for Powerful Automation
As a seasoned IT professional, you understand the importance of streamlining workflows and automating repetitive tasks to boost productivity and efficiency. One powerful tool at your disposal is Windows Task Scheduler, a built-in utility that allows you to schedule scripts, programs, and other processes to run automatically at specific times or in response to certain events.
By integrating PowerShell scripts with Windows Task Scheduler, you can take your Windows 10 workflow to new heights, eliminating the need for manual intervention and ensuring critical tasks are executed reliably and accurately. In this comprehensive guide, we’ll explore how to harness the power of automated task scheduling and PowerShell to maximize your productivity and create a more efficient IT environment.
Understanding Windows Task Scheduler
Windows Task Scheduler is a versatile tool that enables users to schedule tasks to run at a specific date and time, on a defined schedule, or when triggered by certain events. This built-in feature of the Windows operating system can help improve efficiency and ensure the reliable execution of repetitive tasks, saving you valuable time and effort.
The Task Scheduler library is a collection of all defined tasks, organized into folders. For each task, the GUI provides tabs that allow you to configure various settings, such as the schedule, actions, conditions, and security options. This level of control ensures you can tailor the task execution to your specific needs.
Automating PowerShell Scripts with Task Scheduler
Integrating PowerShell scripts with Windows Task Scheduler offers numerous benefits, including:
- Improved Efficiency: Automating repetitive tasks ensures they are performed consistently and reliably without the need for manual intervention.
- Reduced Risk of Errors: Scheduled tasks eliminate the potential for human error that can occur with manual processes.
- Consistent Execution: Tasks can be set to run at specific intervals or in response to specific triggers, guaranteeing they are carried out as needed.
- Centralized Management: Organizing and managing all scheduled tasks in a single location simplifies the administrative process.
To get started, follow these steps:
-
Prepare Your PowerShell Script: Ensure your PowerShell script is saved with the
.ps1extension and has been thoroughly tested to ensure it functions correctly. -
Create a New Task: Open the Windows Task Scheduler and click on “Create Task” in the Actions pane. Provide a descriptive name and optional description for the task.
-
Configure the Trigger: On the “Triggers” tab, specify when the task should run, such as on a daily, weekly, or monthly schedule, or in response to specific events.
-
Set the Action: On the “Actions” tab, select “Start a program” and browse to your PowerShell executable (
powershell.exe). In the “Add arguments” field, enter the path to your PowerShell script, along with any necessary parameters. -
Adjust Settings and Conditions: Explore the other tabs, such as “Conditions” and “Settings,” to fine-tune the task execution, including defining security options, setting time limits, and specifying whether the task should run regardless of user login status.
-
Save and Enable the Task: Once you’ve configured all the necessary settings, click “OK” to save the task and ensure it is enabled for execution.
To control script execution and visibility, you can use the following parameters in the “Add arguments” field:
-NoExit: Prevents the PowerShell window from closing after the script has finished running.-Command: Allows you to specify a single command to execute instead of running an entire script.
For example, you might enter the following in the “Add arguments” field: -NoExit -Command .\myScript.ps1
Troubleshooting Common Issues
While Windows Task Scheduler is a powerful tool, you may occasionally encounter issues that prevent your scheduled tasks from running as expected. Some common problems and their resolutions include:
Error Codes: Look up any error codes provided in the task’s history or event log to identify the underlying issue and determine the appropriate resolution.
Permissions and Security: Ensure the account used to run the task has the necessary permissions to access required resources and execute the script. Consider using a least-privileged account to minimize security risks.
Timing and Triggers: Verify that the task’s trigger conditions are accurately defined and not conflicting with other scheduled tasks or system events.
Script Functionality: Thoroughly test your PowerShell scripts to ensure they function correctly, handle errors gracefully, and do not consume excessive system resources.
Password Changes: Update the task’s credentials if the account password has been changed, as this can cause the task to fail.
Practical Use Cases for Automated Tasks
Now that you understand the basics of automating PowerShell scripts with Windows Task Scheduler, let’s explore some practical use cases that can help streamline your IT workflow:
Backup and Disaster Recovery: Automate the backup of critical data or system configurations to ensure regular, reliable backups are created.
Software Updates: Schedule scripts to automatically download and install software updates, security patches, or system components, keeping your environment up-to-date.
Event Notifications: Create tasks to send automated email alerts or push notifications about upcoming events, system status changes, or potential issues.
Security Scanning: Schedule PowerShell scripts to regularly scan for malware, vulnerabilities, or unauthorized access attempts, helping to maintain a secure IT environment.
Cleanup and Maintenance: Automate the removal of temporary files, log files, or other system detritus to free up valuable storage space and optimize system performance.
Service Restarts: Set up tasks to automatically restart critical services, such as web servers or database management systems, in the event of unexpected failures or downtime.
To further enhance the functionality of your automated tasks, consider incorporating advanced PowerShell features, such as robust error handling, detailed logging, and the use of custom functions or modules.
Leveraging PowerShell for Scheduling Tasks
While the Windows Task Scheduler GUI provides a user-friendly interface for creating and managing scheduled tasks, PowerShell offers an alternative approach that can provide more granular control and flexibility.
Using PowerShell cmdlets like New-ScheduledTaskTrigger and Register-ScheduledTask, you can programmatically create and configure scheduled tasks, allowing you to:
- Centralize Task Management: Manage scheduled tasks across multiple remote systems from a single PowerShell session.
- Enhance Scripting Capabilities: Integrate custom logic, error handling, and logging within the task creation process.
- Streamline Deployments: Automate the deployment and configuration of scheduled tasks across your IT infrastructure.
When creating scheduled tasks with PowerShell, be sure to follow best practices, such as:
- Least Privilege: Run scripts under accounts with the minimum required permissions to complete the task, minimizing security risks.
- Signing and Execution Policies: Consider signing your scripts with a trusted digital certificate and configuring execution policies to restrict unauthorized script execution.
- Secure Storage: Store your PowerShell scripts in a secure location with controlled access permissions to prevent unauthorized modifications.
- Thorough Testing: Evaluate your scripts in a non-production environment before implementing them in your production systems.
By combining the power of Windows Task Scheduler and PowerShell, you can create a robust, centralized, and automated system for managing your IT workflows, ensuring critical tasks are executed reliably and consistently.
Conclusion
Windows Task Scheduler, when integrated with PowerShell scripting, offers a powerful solution for maximizing your Windows 10 workflow. By automating repetitive tasks, you can boost productivity, reduce the risk of errors, and ensure the reliable execution of critical IT processes.
Whether you’re managing backups, deploying software updates, or monitoring system performance, the ability to schedule PowerShell scripts can revolutionize the way you approach IT administration. By following best practices and troubleshooting common issues, you can create a streamlined, efficient, and secure IT environment that empowers your organization to thrive.
Embrace the power of automated task scheduling and leverage the versatility of PowerShell to take your Windows 10 workflow to new heights. The time and effort you invest in setting up these automated processes will pay dividends in the long run, allowing you to focus on more strategic initiatives and delivering exceptional IT services.












