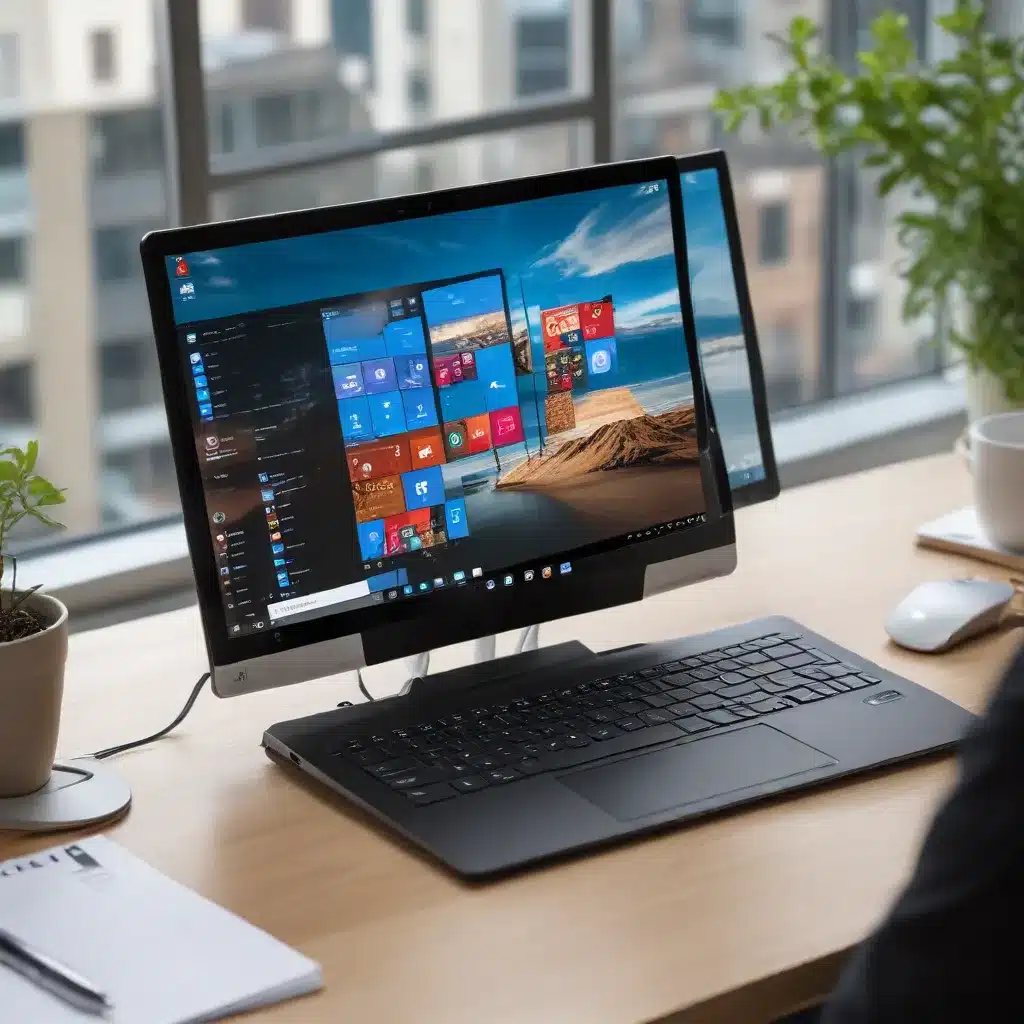
As a seasoned IT professional, I’m excited to share practical tips and in-depth insights on how you can optimize your Windows 10 experience for maximum multitasking efficiency. In this comprehensive guide, we’ll explore the power of virtual desktop management and Snap Layouts, two game-changing features that can revolutionize the way you work and stay organized.
Unlocking the Potential of Virtual Desktops
Virtual desktops are a game-changing feature in Windows 10 that allow you to create and manage multiple, independent workspaces on a single device. This enables you to group and organize your applications and windows based on specific tasks or projects, effectively minimizing visual clutter and enhancing your overall productivity.
Mastering Virtual Desktop Navigation
To get started, familiarize yourself with the default keyboard shortcuts for navigating between virtual desktops. The standard shortcut is Windows key + Ctrl + Left/Right Arrow, which allows you to quickly switch between your open desktops. However, as our source mentions, you can further optimize this experience by leveraging AutoHotkey (AHK) scripting.
Using AHK, you can create custom shortcuts that provide even more control over your virtual desktop management. For example, you can set up hotkeys to:
* Switch to the previous/next desktop: F15 + Tab and F15 + q
* Move the active window to a specific desktop: F15 + 1 to F15 + 7
These personalized shortcuts can significantly streamline your workflow, allowing you to quickly navigate and organize your open applications with just a few keystrokes.
Enhancing Virtual Desktop Functionality with Third-Party Tools
While the built-in virtual desktop capabilities in Windows 10 are impressive, you can further enhance your experience by incorporating third-party tools. One such tool mentioned in our sources is strokesplus.net, which provides mouse gesture-based controls for managing your virtual desktops.
With strokesplus.net, you can configure simple gestures to perform common virtual desktop actions, such as:
* Swiping right to go to the next desktop
* Swiping left to go to the previous desktop
* Swiping up/down to control window size and behavior
By combining keyboard shortcuts and mouse gestures, you can create a seamless and efficient virtual desktop management system tailored to your specific workflow preferences.
Mastering Snap Layouts for Enhanced Window Management
Another powerful feature in Windows 10 that can significantly improve your multitasking efficiency is Snap Layouts. Snap Layouts allow you to quickly and easily arrange your open windows into predefined, customizable layouts, making it easier to view and interact with multiple applications simultaneously.
Exploring the Snap Layouts Interface
To access Snap Layouts, simply hover your mouse cursor over the maximize/restore button in the top-right corner of any window. This will reveal a set of layout options, ranging from simple side-by-side arrangements to more complex grid-based configurations.

Utilizing Keyboard Shortcuts for Snap Layouts
While the Snap Layouts interface is intuitive, you can further streamline your window management by using keyboard shortcuts. Our sources mention that you can leverage AutoHotkey (AHK) to create custom hotkeys for common Snap Layout actions, such as:
* Move windows between zones: F15 + w and F15 + s
* Resize windows within a zone: F15 + up and F15 + down
These customized shortcuts can help you quickly rearrange and resize your open windows without relying solely on the mouse.
Integrating Snap Layouts with Virtual Desktops
For maximum multitasking efficiency, it’s recommended to combine the power of virtual desktops and Snap Layouts. By grouping related applications and windows on separate virtual desktops and using Snap Layouts to arrange them within each desktop, you can create a highly organized and productive work environment.
This approach allows you to quickly switch between focused tasks, while maintaining a clear visual hierarchy and ensuring that your most important windows are always readily accessible.
Enhancing Productivity with FancyZones and Other Utilities
In addition to the built-in Windows 10 features, our sources also mention several third-party tools that can further enhance your multitasking capabilities.
FancyZones: Advanced Window Management
One of the most prominent tools mentioned is FancyZones, a powerful window manager utility from the Microsoft PowerToys suite. FancyZones enables you to create custom window layouts and quickly snap your applications into predefined zones, helping you achieve maximum efficiency and visual organization.
By combining the flexibility of FancyZones with the strategic use of virtual desktops and Snap Layouts, you can design a truly personalized and optimized multitasking environment.
AutoHotkey: Automation and Customization
Another influential tool mentioned is AutoHotkey, a scripting language that allows you to automate various tasks and create custom keyboard shortcuts. By leveraging AHK, you can further refine your virtual desktop management and Snap Layouts, tailoring the experience to suit your unique workflow and preferences.
Integrating Third-Party Tools for a Seamless Experience
To achieve a comprehensive and streamlined multitasking setup, consider integrating the various tools and utilities discussed in this article. By combining the power of virtual desktops, Snap Layouts, FancyZones, and AutoHotkey, you can create a truly efficient and personalized Windows 10 environment that maximizes your productivity and efficiency.
Remember, the key to unlocking the full potential of these features is to experiment, customize, and find the perfect balance that aligns with your individual work style and needs. Embrace the flexibility and customization options available to you, and watch your multitasking prowess reach new heights.
For more IT insights and practical technology solutions, be sure to visit IT Fix, where our team of seasoned professionals is dedicated to empowering users with the knowledge and tools they need to maximize their computing experience.












