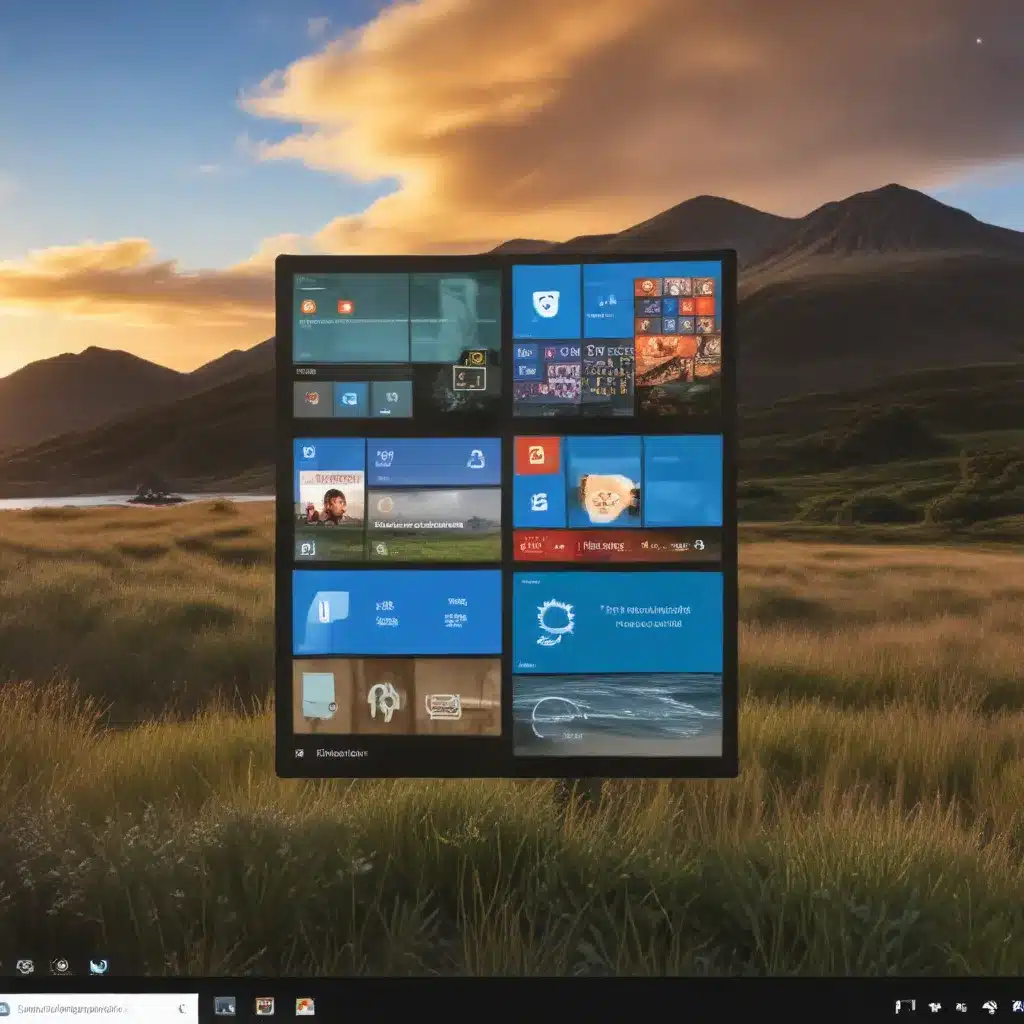
As an experienced IT professional, I’ve seen firsthand how the right tools and techniques can revolutionize productivity. One such feature in Windows 10 that has transformed the way I multitask is Snap Layouts. In this comprehensive guide, I’ll share practical tips and in-depth insights to help you harness the full power of this powerful window management tool and streamline your workflow.
Understanding Snap Layouts
Snap Layouts is a feature in Windows 10 that allows you to quickly and effortlessly arrange your open windows on the screen. Instead of manually resizing and positioning each window, Snap Layouts provides a range of predefined layouts that you can choose from to optimize your screen real estate and enhance your multitasking efficiency.
Accessing Snap Layouts
There are two main ways to access the Snap Layouts feature:
- Keyboard Shortcut: Press the Windows logo key + Z on your keyboard to bring up the Snap Layouts menu.
- Mouse Hover: Hover your mouse over the Minimize or Maximize button of the window you want to snap, and the Snap Layouts menu will appear.
Once the Snap Layouts menu is open, you’ll see a selection of different layout options, ranging from simple side-by-side arrangements to more complex grid-based configurations. The available layouts will adapt based on the size of your display, ensuring that you always have the most suitable options at your fingertips.
Using Snap Assist
After you’ve snapped your first window into a layout, Windows 10 will automatically invoke the Snap Assist feature. Snap Assist displays thumbnails of your other open windows, allowing you to quickly select and add them to the layout with a single click.
This seamless integration between Snap Layouts and Snap Assist is a game-changer for multitasking. It eliminates the need to manually resize and position each window, saving you valuable time and effort.
Mastering Window Management with Snap Layouts
Now that you understand the basics of Snap Layouts, let’s dive into some advanced techniques and strategies to maximize your productivity.
Resizing Windows Within a Snap Layout
One of the most powerful capabilities of Snap Layouts is the ability to resize windows within a layout. Instead of being confined to the predefined sizes, you can click and drag the dividing lines between windows to adjust their proportions.
As you resize one window, the adjacent window will automatically resize itself to fill the remaining space, ensuring that you don’t have any wasted screen real estate. This flexibility allows you to fine-tune your layouts to perfectly suit your needs and the task at hand.
Creating Snap Groups
When you’ve arranged a set of windows in a specific layout, you can save that configuration as a “Snap Group.” This feature is particularly useful when you’re working on a specific project or task that requires a consistent arrangement of multiple applications.
To create a Snap Group, simply arrange your windows using Snap Layouts, and then hover over one of the open windows in the taskbar. You’ll see a thumbnail preview of the entire Snap Group, which you can then easily restore with a single click.
Leveraging Multiple Desktops
In addition to Snap Layouts, Windows 10 also offers the ability to create and manage multiple desktops. This feature can be especially beneficial for keeping your work and personal tasks separate or for organizing different projects on different desktops.
To create a new desktop, click the Task View icon on the taskbar (or press Windows key + Tab) and then select “New desktop.” You can then open the apps and windows you want to use on that desktop, and easily switch between desktops as needed.
One handy tip is to assign different background images to each desktop, making it easy to visually distinguish between them. This can help you stay focused and avoid accidentally mixing up your work and personal activities.
Integrating Snap Layouts with Other Tools
While Snap Layouts is a powerful feature on its own, you can further enhance your window management capabilities by integrating it with other tools and utilities. Here are a few examples:
PowerToys: FancyZones
PowerToys is a free, open-source collection of utilities developed by Microsoft to enhance the Windows 10 experience. One of the most notable tools in the PowerToys suite is FancyZones, which takes window management to the next level.
FancyZones allows you to create custom, multi-zone layouts that you can easily snap your windows into. It offers a wide range of pre-configured layouts, as well as the ability to create your own custom zones, making it a perfect complement to the built-in Snap Layouts feature.
AutoHotkey and Virtual Desktop Accessors
AutoHotkey is a powerful scripting language that can be used to automate various Windows tasks, including window management. By combining AutoHotkey with the VirtualDesktopAccessor tool, you can create custom hotkeys and scripts to streamline your workflow even further.
For example, you could set up hotkeys to quickly switch between virtual desktops, move windows between desktops, or even apply specific Snap Layouts to your open windows. This level of customization can help you optimize your workspace and save valuable time.
Gestures with Strokesplus.net
While keyboard shortcuts and mouse-based window management can be highly efficient, some users prefer the convenience of gesture-based controls. Strokesplus.net is a tool that allows you to perform various window management actions, such as switching between desktops or maximizing/minimizing windows, using simple mouse gestures.
By integrating Strokesplus.net with your Snap Layouts workflow, you can further streamline your multitasking experience and reduce the need for repetitive keyboard and mouse commands.
Putting It All Together: A Seamless Multitasking Workflow
Now that you’ve learned about the various features and tools available, let’s explore how you can combine them to create a seamless, efficient multitasking workflow:
-
Utilize Snap Layouts: Start by arranging your open windows using the built-in Snap Layouts feature. Experiment with different layouts to find the ones that work best for your typical tasks and projects.
-
Leverage Snap Assist: As you snap your first window, take advantage of Snap Assist to quickly add other relevant windows to the layout, ensuring that you’re making the most of your screen real estate.
-
Fine-tune Your Layouts: Don’t be afraid to resize the windows within your Snap Layouts to customize the proportions and achieve the perfect balance for your workflow.
-
Create Snap Groups: Identify the window arrangements that you use most frequently, and save them as Snap Groups for easy recall later. This will save you time and help you maintain consistency in your work.
-
Utilize Multiple Desktops: Organize your work and personal tasks by creating multiple desktops and assigning unique backgrounds to each one. This will help you stay focused and avoid accidentally mixing up your activities.
-
Integrate with Additional Tools: Explore the integration of PowerToys’ FancyZones, AutoHotkey, and Strokesplus.net to further enhance your window management capabilities and streamline your overall workflow.
By mastering these techniques and embracing the full potential of Snap Layouts, you’ll be well on your way to maximizing your Windows 10 multitasking efficiency and taking your productivity to new heights. Remember, the key is to experiment, find what works best for you, and continually refine your approach to keep up with the ever-evolving demands of modern work.
For more IT tips, tricks, and insights, be sure to visit IT Fix, where our team of seasoned professionals is dedicated to helping you leverage technology to its fullest potential.












