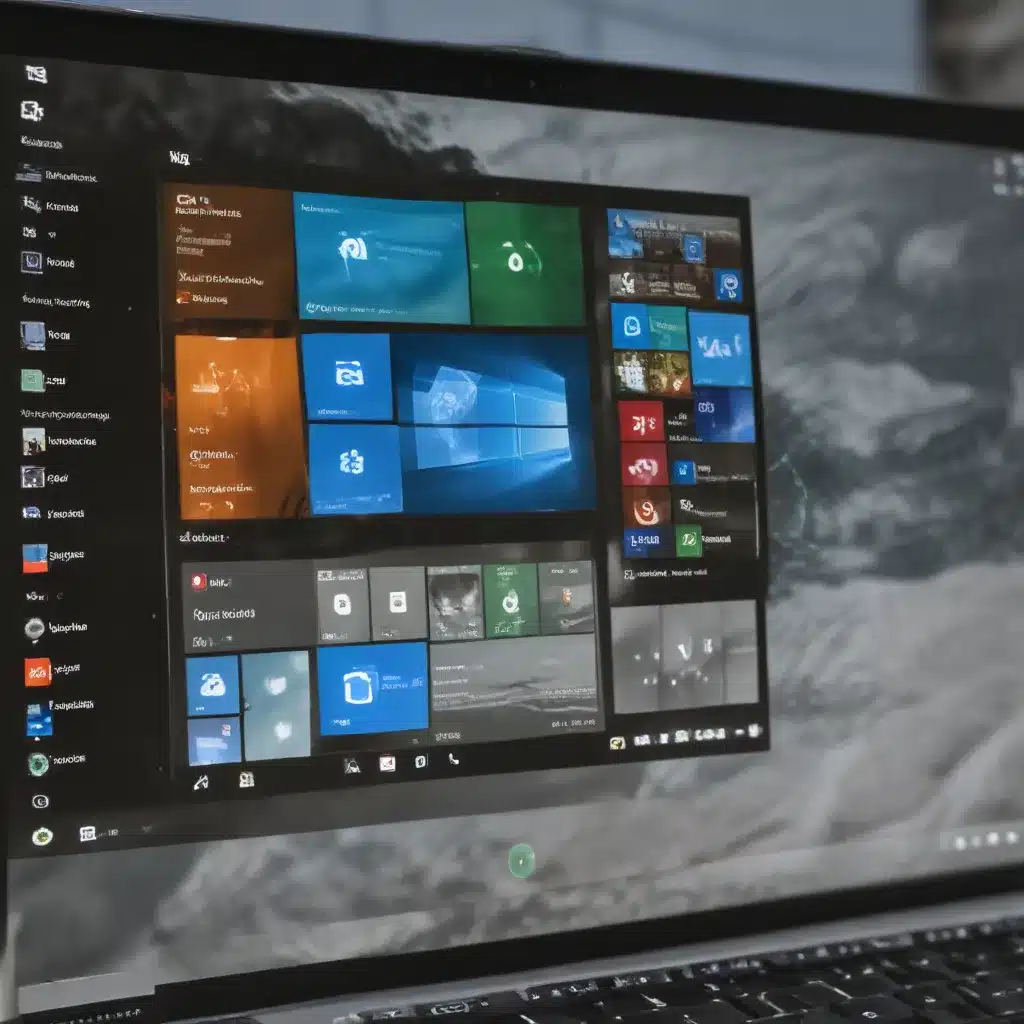
In the fast-paced world of modern computing, the ability to efficiently manage multiple tasks and applications simultaneously is a crucial skill for IT professionals and power users alike. Windows 10 offers a robust set of multitasking features, including the powerful Snap Assist and Snap Layouts capabilities, that can help you streamline your workflow and boost your productivity. In this comprehensive article, we’ll explore these valuable tools and provide practical tips to help you maximize your Windows 10 multitasking efficiency.
Understanding Snap Assist and Snap Layouts
The Snap feature in Windows 10 is a game-changer when it comes to optimizing your screen real estate and organizing your open windows. By snapping windows to the sides or corners of your screen, you can easily create custom layouts that allow you to view and access multiple applications simultaneously.
Snap Assist is a complementary feature that takes the Snap functionality one step further. Once you’ve snapped your first window, Snap Assist automatically displays thumbnails of all your other open windows, making it easy to select and arrange the remaining windows to fill the available space.
Snap Layouts, on the other hand, provide a set of predefined window arrangements that you can quickly apply to your open applications. These layouts come in various configurations, ensuring that you can find the perfect setup for your specific needs, whether you’re working on a single or multiple displays.
Mastering Snap Assist
Snap Assist is a powerful tool that can significantly streamline your multitasking workflow. Here’s how you can leverage it to its full potential:
Snapping Windows with Snap Assist
- Mouse Snapping: Hover your mouse over the Minimize or Maximize button of the window you want to snap, and the Snap layout options will appear. Select the desired layout, and Snap Assist will guide you through filling the remaining spaces.
- Keyboard Snapping: Press the Windows key + Z to invoke the Snap layout options, then use the number keys to select the desired layout and position for your window.
- Drag-and-Drop Snapping: Click and drag the window you want to snap to the edge or corner of your screen, and the Snap layout options will appear. Release the window in the desired location.
Resizing Snapped Windows
One of the key benefits of Snap Assist is its ability to automatically resize adjoining windows to fit the available space. Simply select and drag the dividing line between two snapped windows, and the opposite window will resize itself accordingly, ensuring no wasted screen real estate.
Recalling Snap Groups
When you’ve arranged a set of windows using Snap Assist, this combination is saved as a “Snap Group.” You can easily return to this group by hovering over one of the open windows in the group on your taskbar.
Exploring Snap Layouts
Snap Layouts take the Snap feature a step further by providing a range of pre-defined window arrangements. These layouts are designed to optimize your screen space and streamline your multitasking efforts. Here’s how you can leverage Snap Layouts:
Accessing Snap Layouts
You can access the Snap Layout options in two ways:
- Mouse: Hover your mouse over the Minimize or Maximize button of the window you want to snap, and the Snap Layout options will appear.
- Keyboard: Press the Windows key + Z to open the Snap Layout options.
Choosing and Applying Snap Layouts
Once the Snap Layout options are displayed, you can select the layout that best suits your needs. Depending on the size of your display, you may see different layout options available.
After selecting the desired layout, Snap Assist will guide you through filling the available spaces with your open windows, ensuring a seamless and organized multitasking experience.
Customizing Your Multitasking Experience
While the default Snap Assist and Snap Layout features are incredibly useful, you may want to explore additional customization options to tailor your multitasking experience to your specific needs.
Disabling Snap Groups and Suggestions
Some users may find the automatic Snap Group and suggestion features more disruptive than helpful. If this is the case for you, you can easily disable these functionalities by navigating to the Settings app, selecting “System,” and then “Multitasking.” From here, you can toggle off the “Snap windows” and “Snap Assist” options to revert to the classic Snap behavior.
Leveraging Multiple Desktops
Windows 10 also offers the ability to create multiple desktops, allowing you to organize your open applications based on specific tasks or projects. To access this feature, click the Task View icon on the taskbar (or press the Windows key + Tab) and select “New desktop.” You can then switch between desktops as needed, keeping your workflow organized and focused.
Conclusion: Enhancing Your Windows 10 Multitasking Prowess
By mastering the Snap Assist and Snap Layouts features in Windows 10, you can dramatically improve your multitasking efficiency and streamline your workflow. Whether you’re a busy IT professional juggling multiple tasks or a power user looking to optimize your screen real estate, these tools can be a game-changer in boosting your productivity.
Remember, the key to harnessing the full potential of these features lies in understanding their capabilities, experimenting with different layouts and configurations, and tailoring your multitasking experience to your specific needs. With a little practice, you’ll be well on your way to maximizing your Windows 10 multitasking prowess and achieving new levels of productivity.
For more helpful IT tips, tutorials, and insights, be sure to visit ITFix.org.uk – your one-stop destination for all things technology and computer-related.












