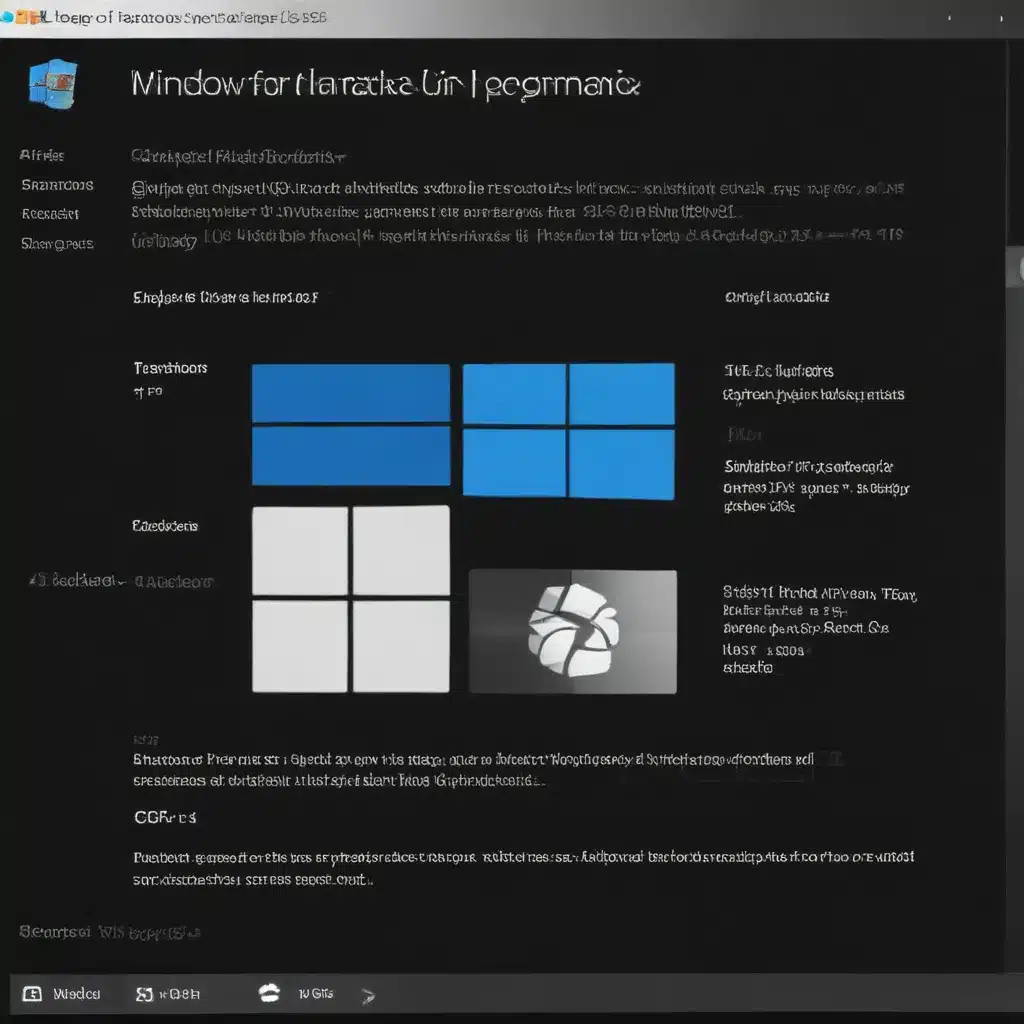Unleash Your Windows Potential
As a proud PC gamer and self-proclaimed tech enthusiast, I’m always on the lookout for ways to squeeze every last ounce of performance out of my Windows 10 machine. Whether it’s shaving a few precious milliseconds off my reaction time in Apex Legends or ensuring buttery-smooth frame rates in the latest AAA release, I’m the kind of person who will go to great lengths to optimize my setup.
Recently, I stumbled upon a reddit thread that blew my mind with a treasure trove of simple yet highly effective tweaks to boost Windows performance [1]. Naturally, I had to dive in and try them all out for myself. And let me tell you, the results were nothing short of transformative. My old gaming laptop, which had started to show its age, suddenly felt brand new – like I had just unboxed a cutting-edge rig fresh off the assembly line.
In this in-depth guide, I’ll share the step-by-step process I used to revitalize my Windows 10 PC, along with a few additional tips and tricks I’ve picked up along the way. Get ready to say goodbye to sluggish performance and hello to a lightning-fast, fully-optimized Windows experience.
Laying the Groundwork: BIOS and Power Settings
Before we dive into the nitty-gritty of driver tweaks and hardware overclocking, let’s start with the fundamentals: your BIOS and power management settings. These often-overlooked areas can have a profound impact on your system’s overall performance, so it’s crucial to get them dialed in just right.
First up, let’s tackle the BIOS. If your laptop has a dedicated “mux switch” that allows you to bypass the integrated graphics and utilize the discrete GPU directly, make sure to enable that option [1]. This simple change can provide a noticeable 10-15% boost in gaming performance, as it eliminates the overhead of the iGPU. Additionally, disable the “Software Guard Extensions” (SGX) feature, as it’s primarily intended for high-security environments and can actually be a drag on your CPU’s efficiency [1].
Next, let’s turn our attention to your Windows power settings. Head to the Control Panel and navigate to the “Power Options” menu. Set the power slider to “Best Performance,” and then dig deeper into the “Advanced Power Settings” [1]. Here, you’ll want to ensure that the “PCI Express Link State Power Management” is set to “Off,” and that the “Minimum Processor State” is cranked up to 100% while plugged in. These tweaks will keep your hardware operating at peak efficiency, without any unnecessary throttling or power-saving measures getting in the way.
Optimizing Drivers and Software
Now that we’ve laid the groundwork, it’s time to tackle the software side of the equation. Driver optimization is key, as outdated or improperly configured drivers can be a major bottleneck for your system’s performance.
First up, let’s tackle the pesky issue of driver bloat. Using a tool like Driverstore Explorer, you can easily identify and remove any old, unused drivers that are taking up valuable system resources [1]. Follow this up by completely uninstalling your Nvidia graphics drivers and GeForce Experience using Display Driver Uninstaller, then downloading and installing the latest version directly from Nvidia’s website [1].
With the driver cleanup complete, it’s time to dive into the Nvidia Control Panel. Here, you’ll want to set the “Power Management Mode” to “Prefer Maximum Performance,” and the “Texture Filtering – Quality” setting to “High Performance” [1]. These simple tweaks will ensure that your GPU is operating at its full potential, without any unnecessary power-saving measures getting in the way.
But we’re not done yet! Many gaming laptops come bundled with custom software suites, such as Sager’s Control Center or MSI’s Dragon Center. In the past, it was often recommended to simply uninstall these programs, but modern versions are actually quite useful for features like per-key RGB lighting and fan control [1]. Instead of a blanket uninstall, do a clean reinstall of the latest version, then set the power mode to “Performance” to unlock your system’s full potential.
Unlocking the Power of Your CPU and GPU
Now that we’ve optimized the software side of things, it’s time to dive into the hardware tweaks. Prepare to unleash the true potential of your CPU and GPU!
For Intel-based systems, I highly recommend downloading and installing a tool called ThrottleStop [1]. This powerful utility allows you to fine-tune a wide range of CPU settings, including disabling Speedshift and Speedstep, increasing the turbo boost power limits, and even undervolting the core and cache for improved thermals and stability.
On the GPU side of things, MSI Afterburner is an absolute must-have. Not only can you use the built-in “OC Scan” feature to automatically overclock your graphics card, but you can also manually push the core and memory clocks even further [1]. Just be sure to thoroughly test for stability, as pushing the limits can sometimes result in crashes or other unsavory behavior.
And for those rocking AMD-powered laptops, fear not – you haven’t been left out in the cold. Check out the AMD APU Tuning Utility, which allows you to tweak a wide range of power-related settings, from the temperature limit to the long and short boost durations [1]. With a few strategic adjustments, you can unlock a whole new level of performance from your Ryzen-based system.
Maximizing Your Display and Peripherals
We’re not done yet, folks! There are a few more tweaks we can explore to ensure that every aspect of your Windows 10 setup is operating at its peak potential.
First up, let’s talk about your display. If your laptop or external monitor supports a higher refresh rate than the standard 60Hz, make sure to crank that up to the maximum [2]. Nothing quite compares to the buttery-smooth experience of gaming at 120Hz or 144Hz, and it can provide a tangible competitive edge in fast-paced titles.
While you’re in the display settings, take a moment to disable that pesky Windows Game Bar feature [2]. This built-in tool may seem helpful, but it can actually introduce latency and consume valuable system resources. Say goodbye to those unwanted overlays and notifications, and hello to a more immersive, streamlined gaming experience.
And let’s not forget about your trusty mouse and keyboard. If you’re still using the default Windows settings, you’re missing out on a world of precision and responsiveness. Head to the “Mouse Properties” menu and disable “Enhance pointer precision” to ensure that your cursor movements are direct and consistent [2]. Trust me, your aim in Counter-Strike will thank you.
Putting It All Together
Whew, that was a lot of information to digest! But by now, I’m sure you’re itching to put these tweaks into practice and witness the transformative power of a truly optimized Windows 10 system.
To summarize, here’s a quick recap of the key steps you’ll want to follow:
- BIOS Optimization: Enable the mux switch, disable SGX, and configure power settings for maximum performance.
- Power Management: Set your Windows power slider to “Best Performance” and tweak advanced settings for optimal efficiency.
- Driver Cleanup: Use Driverstore Explorer and Display Driver Uninstaller to remove any old, unused drivers, then install the latest versions.
- Nvidia Control Panel: Adjust power management and texture filtering settings for a performance boost.
- Custom Software Suites: Perform a clean reinstall of your laptop’s control center software, and set the power mode to “Performance.”
- CPU and GPU Tweaks: Utilize ThrottleStop for Intel systems and the AMD APU Tuning Utility for AMD-powered laptops, then overclock your GPU with MSI Afterburner.
- Display and Peripheral Settings: Increase your monitor’s refresh rate, disable the Windows Game Bar, and optimize mouse sensitivity for improved responsiveness.
By following these steps, I can confidently say that you’ll be well on your way to unlocking the true potential of your Windows 10 machine. Get ready to experience lightning-fast boot times, smoother gameplay, and a renewed sense of joy in every computing task you undertake.
So what are you waiting for? Dive in, experiment, and let me know how it goes! I’m always eager to hear about fellow tech enthusiasts pushing the boundaries of what’s possible. Happy optimizing, my friends!
References
[1] Knowledge from https://www.reddit.com/r/GamingLaptops/comments/log9a1/tuning_new_gaming_laptops_quick_easy_and_stable/
[2] Knowledge from https://www.avg.com/en/signal/9-ways-boost-gaming-rig