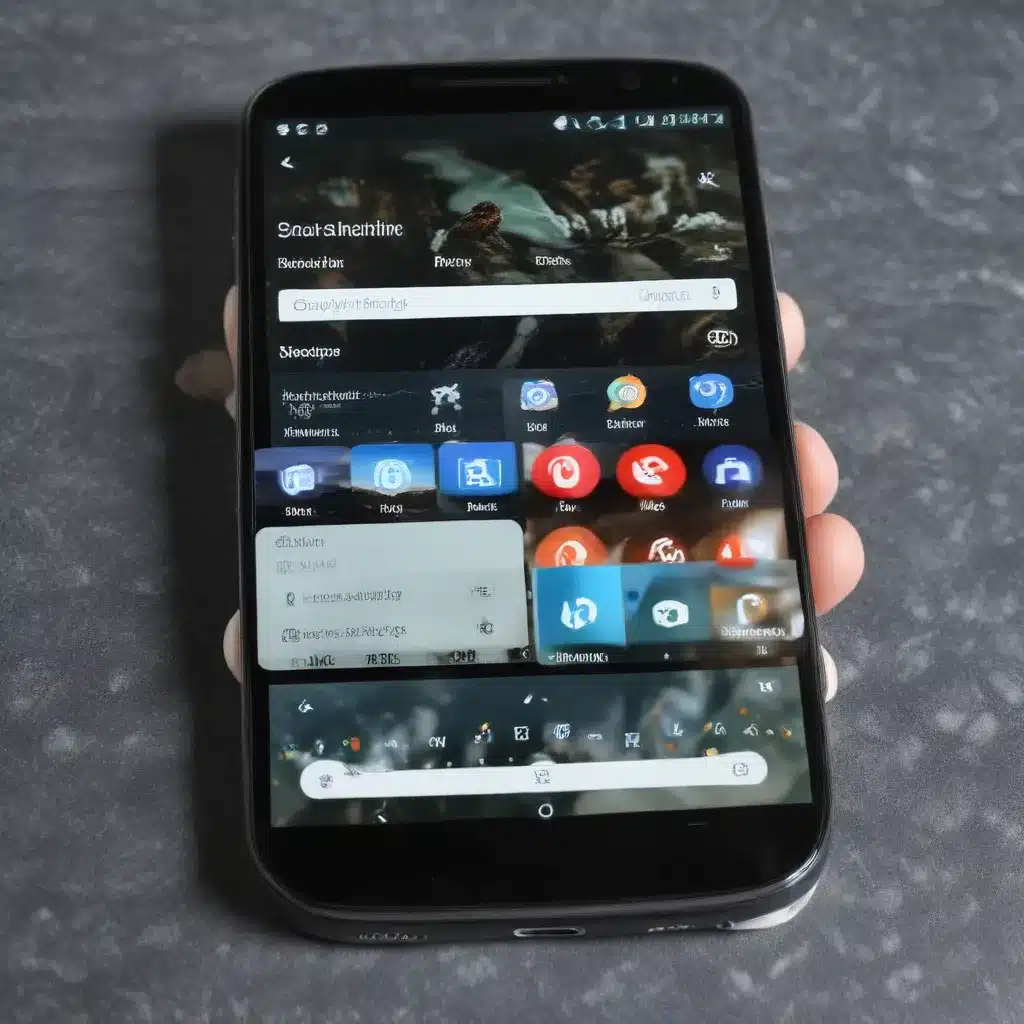
Unlock the Power of Android’s Multitasking Features
In the ever-evolving world of mobile technology, the ability to multitask efficiently has become increasingly essential. As an experienced IT professional, I’m excited to share practical tips and in-depth insights on how you can leverage Android’s powerful split-screen and multi-window capabilities to boost your productivity and streamline your workflow.
Understanding Android’s Multi-Window Modes
Android’s multi-window mode allows users to run multiple apps simultaneously, displaying them side by side, one above the other, or in a floating window. This feature, introduced in Android 7.0 (Nougat), has continued to evolve and improve with each subsequent Android release.
Split-Screen Mode
Split-screen mode, also known as “multi-window” or “multi-view,” allows you to view two apps simultaneously, with each occupying half the screen. Users can adjust the size of the windows by dragging the divider between them, making one app larger and the other smaller.
Picture-in-Picture (PiP) Mode
Picture-in-Picture mode enables you to continue watching a video while interacting with another app. This mode is particularly useful for activities like video conferencing, navigation, or media playback, where you need to reference additional information or perform other tasks without interrupting the video.
Desktop Windowing Mode
For larger screen devices, such as tablets and foldable smartphones, Android offers a desktop windowing mode. This feature allows users to freely resize and position multiple app windows on the screen, similar to a desktop computer experience.
Enabling and Customizing Multi-Window Mode
The availability and configuration of multi-window mode can vary depending on your Android version and device manufacturer. However, the general steps to access and customize this feature are as follows:
- Enabling Split-Screen Mode: On most Android devices, you can enter split-screen mode by long-pressing the Recent Apps button or by dragging an app from the Recent Apps overview to the top or bottom of the screen.
- Adjusting Window Sizes: Once in split-screen mode, you can resize the windows by dragging the divider between them. This allows you to allocate more screen real estate to the app you’re currently focusing on.
- Activating Picture-in-Picture: While watching a video, you can often enter PiP mode by tapping the dedicated PiP button or by pressing the Home button while the video is playing.
- Configuring Multi-Window Settings: Depending on your Android version and device, you may find additional multi-window settings in your device’s Display, Multitasking, or Advanced features menu. Here, you can customize the behavior of split-screen and PiP mode to suit your preferences.
Optimizing App Compatibility and Performance
To ensure a seamless multi-window experience, it’s essential to consider how your apps are designed to handle these modes. Android provides various tools and configurations to help developers optimize their apps for multi-window support.
Manifest Configurations
Android developers can specify how their apps should behave in multi-window mode by setting attributes in the app’s manifest file. These include:
android:resizeableActivity: Determines whether the app’s activities can be resized and run in multi-window mode.android:minWidthandandroid:minHeight: Specify the minimum dimensions for the app’s activities in multi-window mode.android:defaultWidthandandroid:defaultHeight: Set the default size for the app’s activities in desktop windowing mode.
Lifecycle Callbacks
Android’s activity lifecycle provides several callbacks that allow developers to handle multi-window mode changes, such as:
onMultiWindowModeChanged(): Notifies the app when it enters or exits multi-window mode.onPictureInPictureModeChanged(): Informs the app when it enters or exits picture-in-picture mode.
By implementing these callbacks, apps can adapt their UI, resource usage, and functionality to provide an optimal experience in multi-window scenarios.
Performance Considerations
When running in multi-window mode, it’s crucial for apps to maintain a responsive and smooth user experience, even when resizing or transitioning between windows. Developers should ensure that their apps:
- Efficiently manage resources (e.g., memory, CPU) to avoid performance degradation.
- Provide a seamless transition when the app’s size or configuration changes due to multi-window mode.
- Optimize their UI and layout to adapt to different window sizes and aspect ratios.
Enhancing Productivity with Multi-Window Workflows
The true power of Android’s multi-window capabilities lies in the way you can leverage them to boost your productivity. Here are some practical use cases and workflow tips:
Side-by-Side Multitasking
Use split-screen mode to view and interact with two apps simultaneously, such as referencing information in one app while taking notes in another, or comparing products in a shopping app.
Floating Windows for Quick Access
Utilize picture-in-picture mode to keep important apps, like a video player or navigation, accessible in a floating window while you work on other tasks.
Cross-App Drag and Drop
Android 12 and later versions enable users to drag and drop content between apps running in split-screen mode, allowing for seamless data transfer and collaboration.
Dedicated Workspaces
On larger devices, take advantage of desktop windowing mode to create dedicated workspaces, each with its own set of apps and window configurations, for improved organization and efficiency.
Launching Apps in Adjacent Windows
When opening a new app, you can use the FLAG_ACTIVITY_LAUNCH_ADJACENT intent flag to attempt launching the app in an adjacent window, further enhancing your multitasking capabilities.
Mastering Multi-Window on Android
As an experienced IT professional, I can attest to the transformative impact that Android’s multi-window features can have on your daily productivity and workflow. By understanding the various modes, optimizing app compatibility, and leveraging these capabilities strategically, you can unlock a new level of efficiency and flexibility in your mobile computing experience.
To further explore the depths of Android’s multi-window support, I recommend visiting the IT Fix blog, where you’ll find a wealth of informative articles and guides on the latest advancements in mobile technology and IT solutions.
Remember, the key to maximizing your Android multitasking experience lies in experimentation, adaptation, and a willingness to embrace the ever-evolving capabilities of your device. Dive in, explore the possibilities, and let Android’s multi-window features transform the way you work and play on the go.
Conclusion
Android’s split-screen and multi-window modes offer a powerful set of tools to enhance your mobile productivity and streamline your workflows. By understanding the different modes, optimizing app compatibility, and leveraging these features strategically, you can unlock a new level of efficiency and flexibility in your daily computing tasks.
Whether you’re a busy professional juggling multiple projects, a student navigating research and note-taking, or a content creator balancing video playback and editing, Android’s multi-window capabilities can be a game-changer in your mobile computing experience.
So, embrace the power of Android’s multitasking features, experiment with the various modes, and let your productivity soar to new heights. The IT Fix blog is always here to provide you with the latest insights and practical tips to help you make the most of your Android device.












