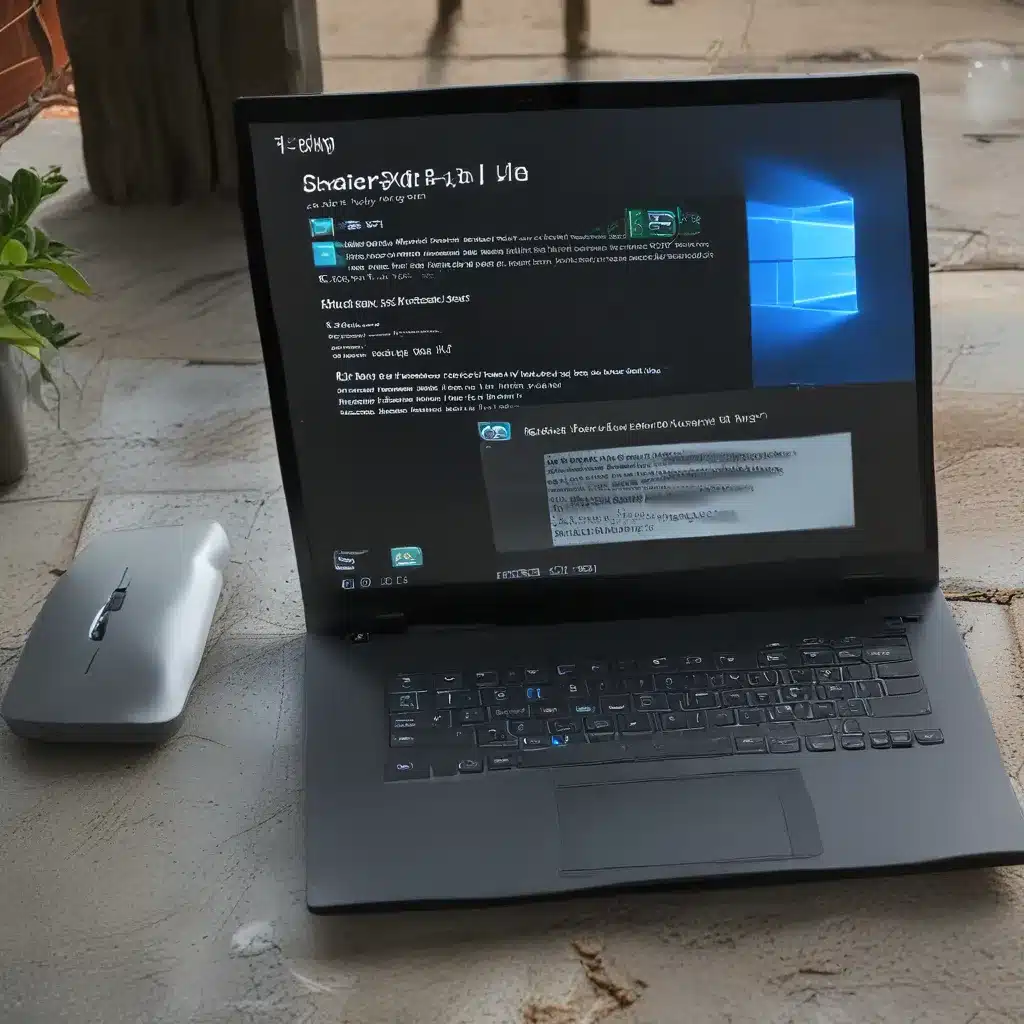
Unlocking the Secret to Longer Laptop Battery Life
Have you ever found yourself hunched over your laptop, frantically searching for the nearest power outlet as the battery dwindles to a mere sliver of its former glory? If so, you’re not alone. Battery life is a constant concern for many laptop users, and it can be downright frustrating when your device seems to suck the juice out of its power source faster than a thirsty camel in the desert.
As someone who’s been there, done that, and finally cracked the code to maximizing Windows 10 battery life, I’m here to share my secrets with you. Get ready to say goodbye to those dreaded low battery warnings and hello to a newfound freedom to roam the digital world untethered.
Taming the Power-Hungry Beast
One of the biggest culprits when it comes to draining your laptop’s battery is the Windows 10 operating system itself. By default, Windows 10 is designed to prioritize performance over battery life, which can be great for things like gaming or video editing, but not so much for everyday tasks like browsing the web or working on documents.
Fortunately, there’s a simple fix for this power-hungry beast: the “Power Saver” mode. This magical setting can be found in your Windows 10 power options, and it’s the key to unlocking longer battery life without sacrificing too much in the way of performance.
According to the Microsoft support forums, enabling the Power Saver mode can extend your battery life by up to 50% compared to the default “Balanced” setting. That means if your laptop typically lasts 4 hours on a single charge, you could potentially stretch that out to a whopping 6 hours or more. Talk about a game-changer!
Embrace the Dark Side (of Your Screen)
Another sneaky battery-drainer is your laptop’s display. Those bright, vibrant screens may be easy on the eyes, but they’re a real drain on your device’s power reserves. Thankfully, there’s an easy solution: turn down the screen brightness.
As one Redditor pointed out, reducing your screen brightness to the lowest comfortable setting can make a significant difference in your laptop’s battery life. I’m talking about an extra 2-3 hours of usage, just from a simple tweak to your display settings.
Now, I know what you’re thinking: “But won’t that make everything look like I’m staring into the abyss?” Fair point, but hear me out. Your eyes will adjust, and you’ll be surprised at how little you actually need that blinding brightness to get things done. Plus, if you’re really missing the vivid colors, you can always crank it back up when you’re plugged in and don’t have to worry about battery drain.
Taming the Battery Life Estimate
One final frustration that many laptop users face is the dreaded “incorrect battery life estimate” – that moment when your device suddenly decides it’s going to die in 15 minutes, even though you just unplugged it an hour ago. As one Microsoft support forum user pointed out, this issue can often be solved by simply enabling the “Battery Saver” feature in Windows 10.
By activating this nifty little setting, your laptop will be able to better monitor and manage its power usage, resulting in a more accurate battery life estimate. No more nasty surprises when you thought you had hours of juice left, only to find yourself scrambling for a charger.
Unlocking the Full Potential of Your Laptop
Ultimately, the key to maximizing your Windows 10 laptop’s battery life boils down to a few simple tweaks and adjustments. By embracing the Power Saver mode, turning down the screen brightness, and enabling the Battery Saver feature, you can unlock the full potential of your device’s power reserves and enjoy longer, more productive sessions away from the confines of a power outlet.
So, what are you waiting for? Head to the ITFix website, apply these battery-boosting tips, and watch as your laptop’s endurance soars to new heights. Your future self will thank you for it, I promise.












