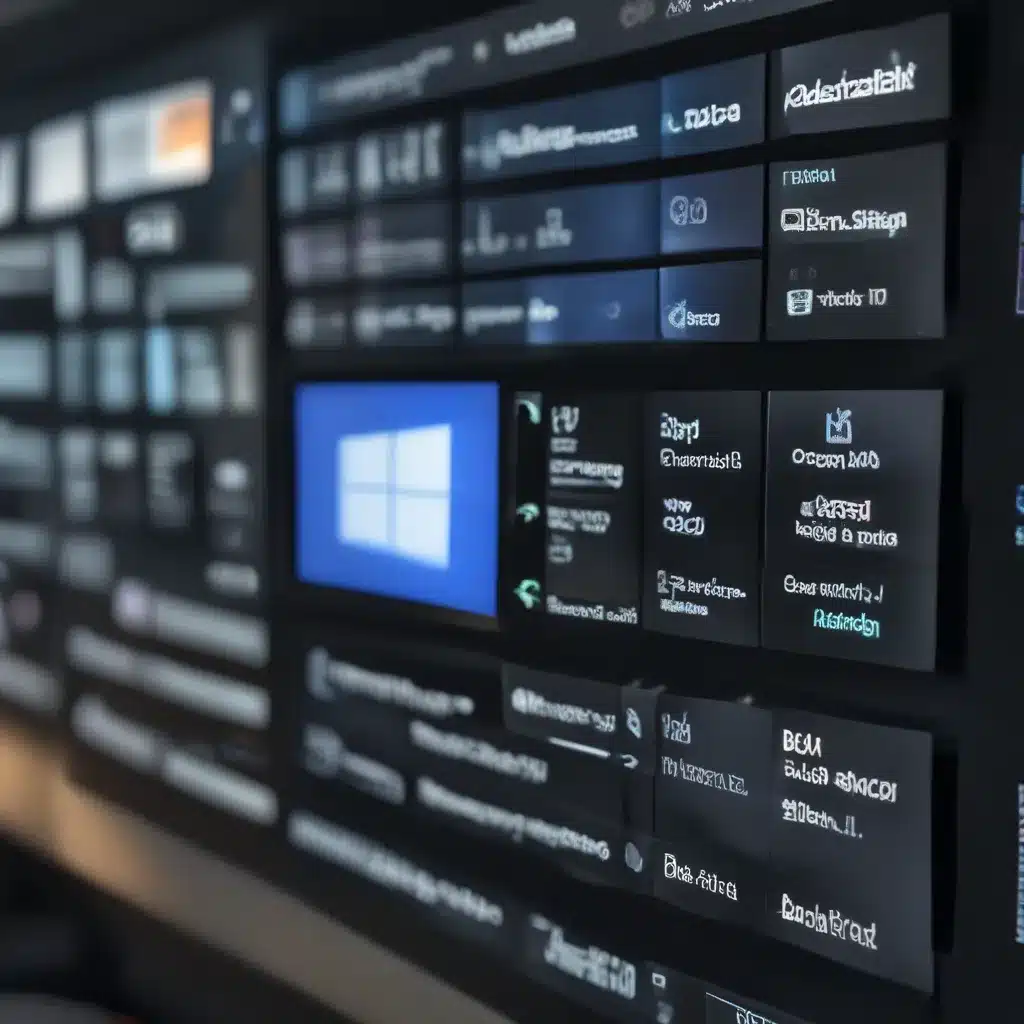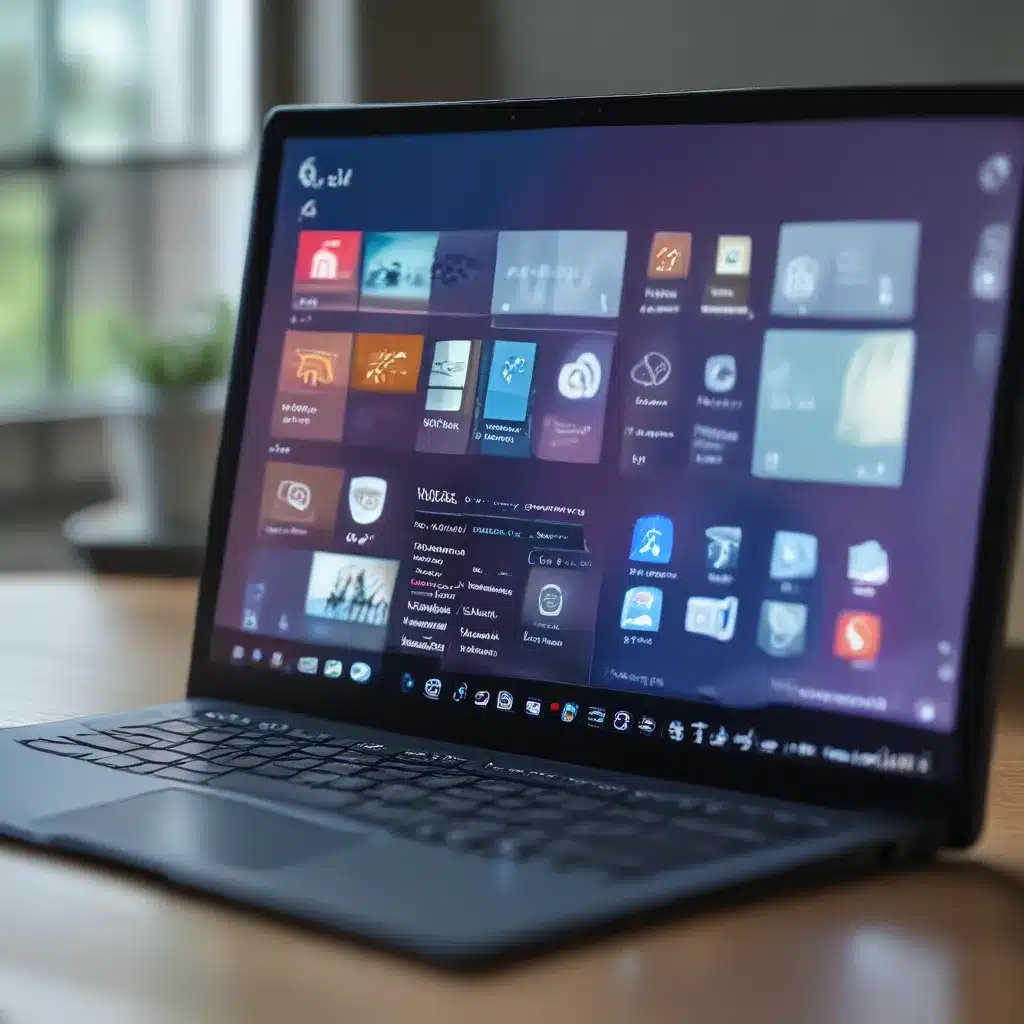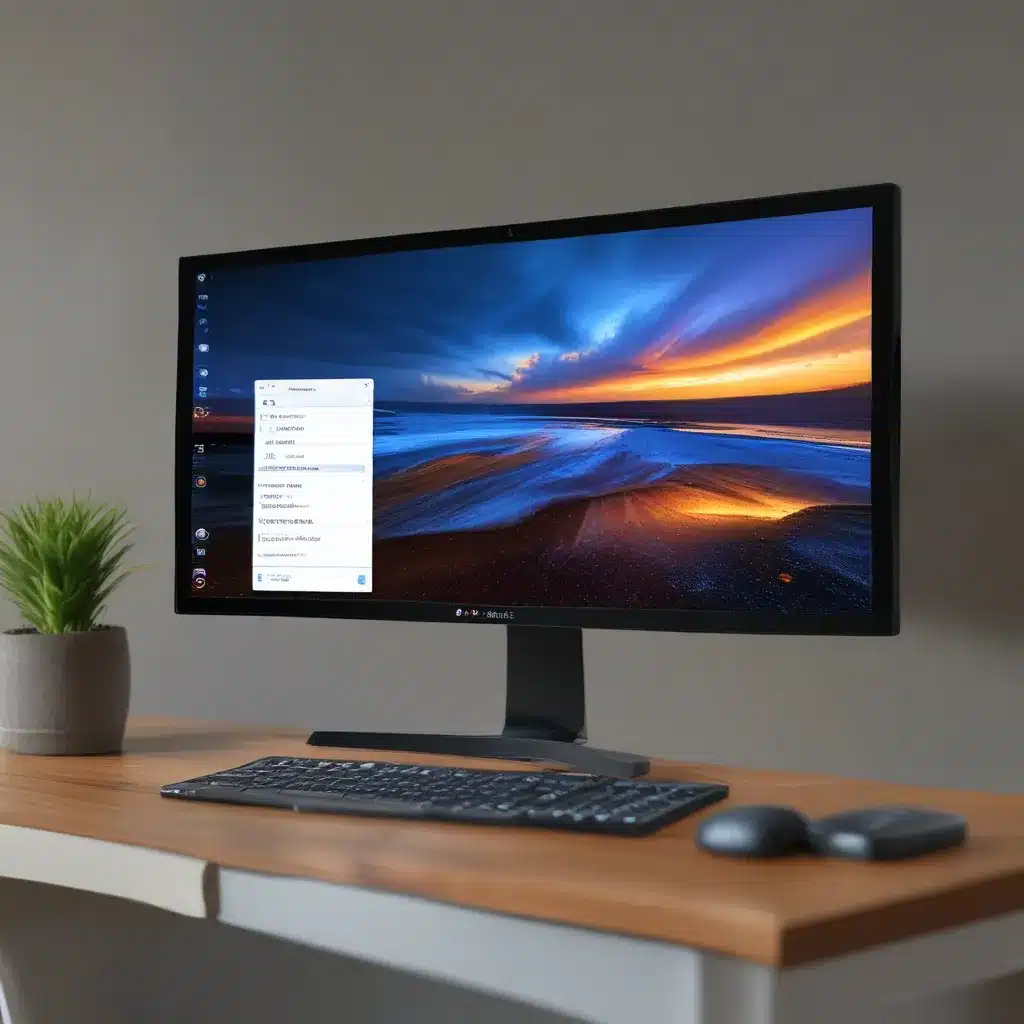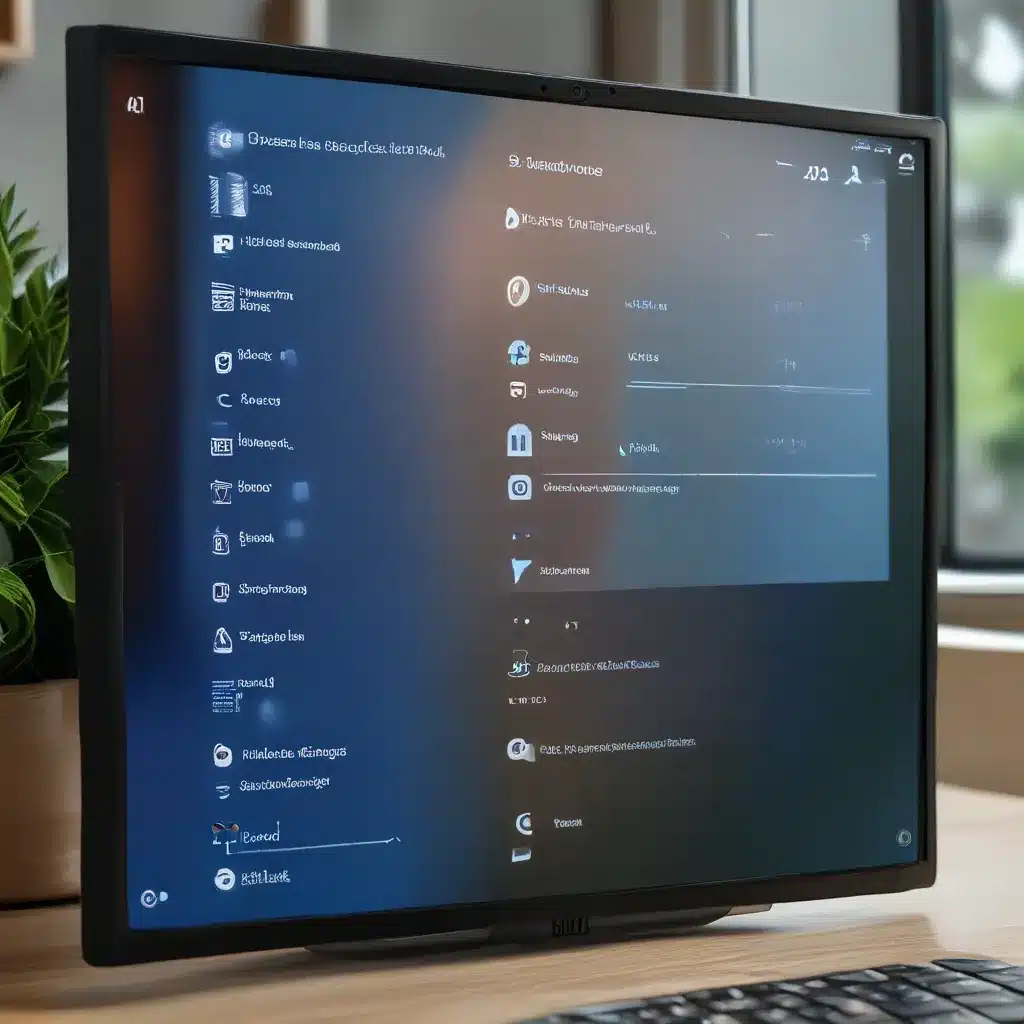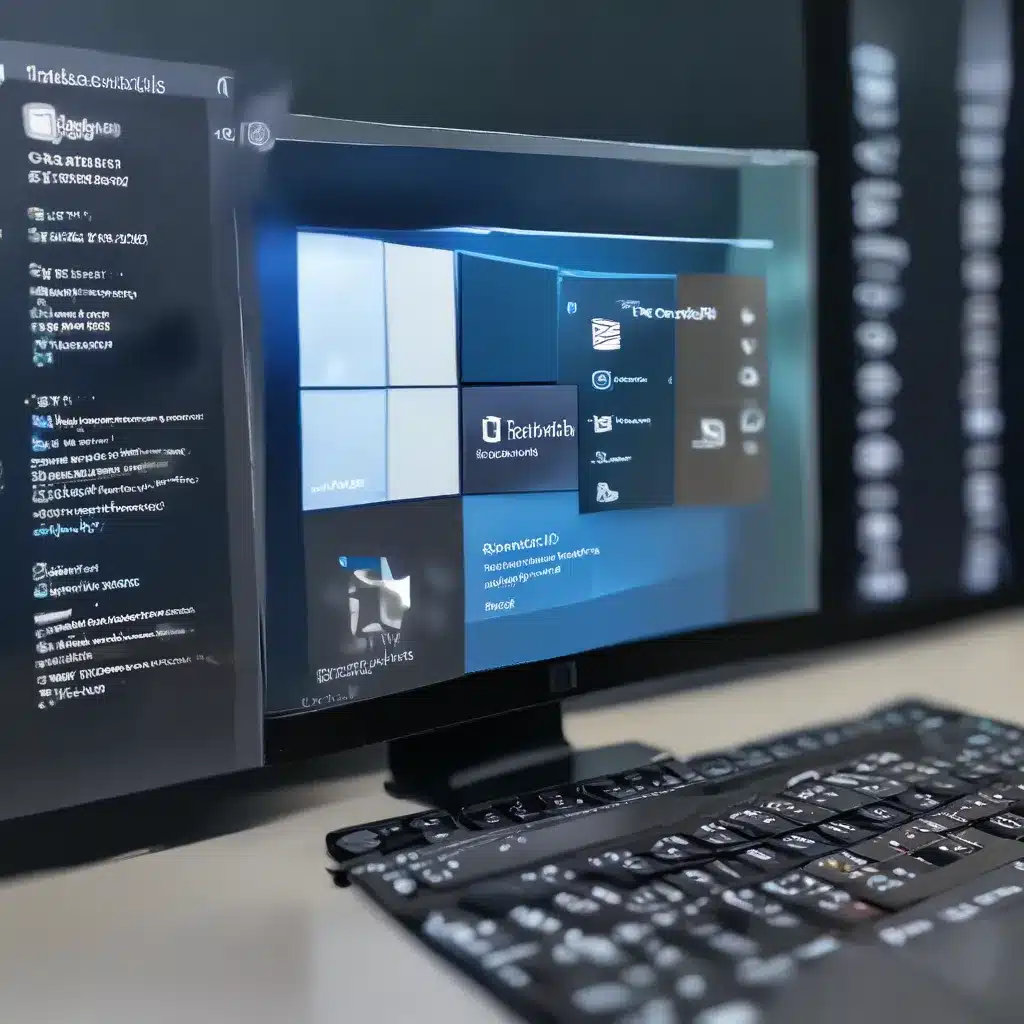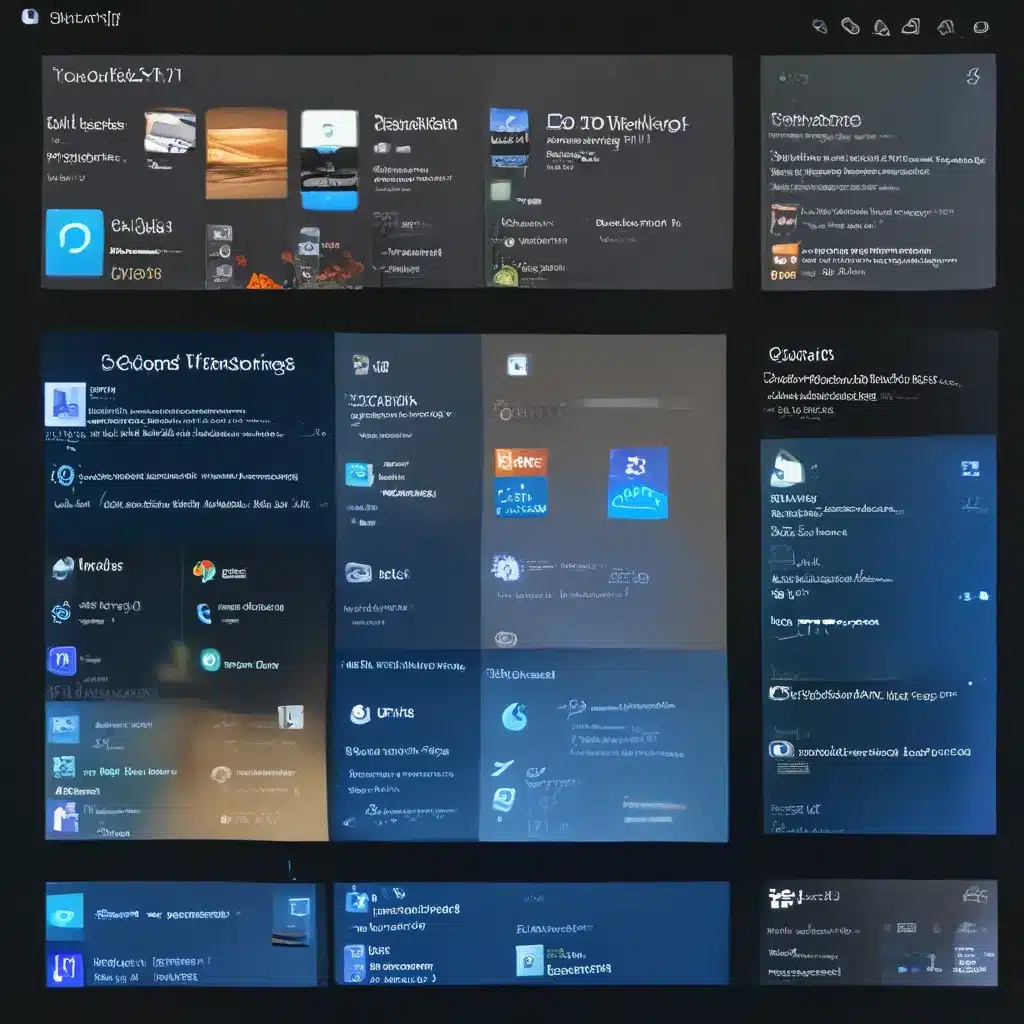Unlocking the Windows 11 Wonderland
Ah, the Windows 11 Settings app – the virtual treasure trove of customization and control. It’s like a magical wardrobe, where every nook and cranny holds the potential to transform your digital experience. But let’s be honest, navigating this labyrinth of options can feel a bit like getting lost in Wonderland, am I right?
Fear not, my fellow Windows enthusiasts, for today, I’m going to be your Cheshire Cat, guiding you through the twists and turns of this enchanting realm. By the time we’re done, you’ll be the Mad Hatter of your own digital domain, wielding the power of the Windows 11 Settings app with unparalleled mastery.
Unlocking the Admin Throne
Let’s start with the foundations, shall we? As they say, “With great power comes great responsibility,” and when it comes to the Windows 11 Settings app, that’s no exception. If you want to truly command this digital kingdom, you’ll need to claim your rightful place as the administrator.
Now, I know what you’re thinking – “But I’m already an admin, how much more control could I possibly need?” Well, my friend, let me tell you, the difference between a regular admin and a true master of the Settings app is akin to the difference between a pawn and a queen on a chessboard.
To unlock this level of supremacy, head to the Microsoft Answers forum and follow the step-by-step guide to granting yourself full admin rights. Trust me, once you’ve conquered this challenge, the rest of the Settings app will feel like a walk in the park (or a stroll through Wonderland, if you will).
Mastering the Volume Mixer
Now that you’ve claimed your rightful throne, let’s dive into one of the most crucial aspects of the Windows 11 Settings app: the Volume Mixer. This magical tool allows you to fine-tune the audio levels of your system and individual applications, ensuring that your digital world is perfectly in sync with your auditory senses.
But here’s the catch – as the Super User community discovered, the master volume control doesn’t always play nice with application-specific volume settings. It’s like trying to conduct a symphony with a broken baton.
Fear not, fellow digital conductor, for I have the solution. By understanding the intricate relationship between the master volume and the individual app volumes, you can achieve true audio nirvana. Simply remember that the app volume settings are percentage-based, meaning that even if you adjust the master volume, the relative volume of your apps will remain constant.
To test this, try setting Chrome’s volume to 20% of the master and then adjusting the master volume. You’ll see the system sounds change accordingly, while Chrome’s volume remains proportional. It’s a magical dance of digital harmonies, and you, my friend, are the choreographer.
Unleashing the Power of System Sounds
Speaking of system sounds, did you know that the Windows 11 Settings app allows you to customize these digital chirps and chimes to your heart’s content? It’s like having your own personal sound effects library, and trust me, the possibilities are endless.
Imagine the satisfying click of your mouse when you finally nail that tricky Excel formula, or the soothing chime that greets you every time you log in. It’s the little things that can make a big difference in your day-to-day digital life, and the Settings app is your gateway to audio bliss.
But don’t just take my word for it – dive in and start exploring! You never know what hidden gems you might uncover, like the ability to mute certain system sounds or assign unique alerts to specific events. It’s like having your own personal orchestra, and you, my friend, are the maestro.
Unleashing the App Volume Genie
Now that we’ve covered the fundamentals of volume control, let’s talk about the true power user’s dream: the ability to fine-tune the volume of individual applications.
Imagine this scenario: You’re watching an intense action movie, the sound effects booming, the music swelling, and then suddenly, your co-worker messages you on Slack. The notification chime blares, shattering the cinematic immersion and making you jump out of your seat. Sound familiar?
Well, fear not, because the Windows 11 Settings app has a solution for this very problem. By navigating to the “App volume and device preferences” section, you can take control of the volume levels for each and every application on your system.
Want to keep Slack at a whisper while your movie soundtrack soars? Done. Prefer to have your Spotify playlist at max volume while everything else is muted? Easy peasy. It’s like having a personal audio engineer at your fingertips, and the best part? You don’t even need to hire one – it’s all right there in the Settings app.
Taming the Notification Horde
Ah, notifications – the bane of every productive computer user’s existence. It’s like having a thousand tiny fairies constantly vying for your attention, each one more persistent than the last. But fear not, my friend, for the Windows 11 Settings app has the power to tame this unruly horde.
By delving into the “Notifications & actions” section of the Settings app, you’ll uncover a world of customization and control. Want to mute those pesky Slack pings? Done. Prefer to only receive notifications for your most important emails? Easy. It’s like having a personal gatekeeper for your digital life, and you, my friend, are the one wielding the power.
But let’s not stop there – the true master of the Settings app knows that the notification game is all about balance. By carefully curating which apps and events are allowed to interrupt your flow, you can create a harmonious digital ecosystem where you’re in control, not the endless stream of digital alerts.
Harnessing the Power of Accessibility
Now, I know what you’re thinking – “But Chris, I’m not an accessibility expert, why should I care about that section of the Settings app?” Well, my friend, let me tell you, the Accessibility features in Windows 11 are like a superpower just waiting to be unlocked.
Imagine being able to fine-tune the size and contrast of your text, or to have your computer read aloud the contents of your screen. It’s like having a digital assistant that caters to your every visual and auditory need. And trust me, once you start exploring these features, you’ll wonder how you ever lived without them.
But the true power of the Accessibility section lies in its ability to enhance your overall digital experience, regardless of your specific needs. By customizing things like cursor size, text-to-speech, and keyboard shortcuts, you can create a truly personalized workspace that caters to your unique preferences and workflow.
So don’t be intimidated by the Accessibility section – dive in, experiment, and discover the hidden gems that can take your Windows 11 experience to new heights. After all, isn’t that what being a master of the Settings app is all about?
Embracing the Windows 11 Homepage
As you venture deeper into the wonders of the Windows 11 Settings app, I’d be remiss if I didn’t take a moment to highlight the importance of the itfix.org.uk homepage. This is your one-stop-shop for all things Windows 11, a place where you can discover the latest updates, troubleshooting tips, and innovative ways to enhance your digital experience.
Think of it as your personal oasis in the vast desert of the internet – a reliable source of information and guidance that can help you navigate the ever-evolving landscape of Windows 11. Whether you’re looking to unlock hidden features, tackle pesky bugs, or simply stay up-to-date with the latest developments, the itfix.org.uk homepage is your trusty companion.
And let’s not forget the sense of community that this website fosters. By tapping into the collective knowledge and experiences of fellow Windows enthusiasts, you can discover new and exciting ways to master the Settings app, all while connecting with like-minded individuals who share your passion for the digital realm.
So, as you continue your journey through the labyrinth of the Windows 11 Settings app, be sure to keep the itfix.org.uk homepage close at hand. It might just be the secret weapon that takes your digital mastery to the next level.
Embracing the Journey
And there you have it, my fellow digital adventurers – the keys to unlocking the full potential of the Windows 11 Settings app. From claiming your admin throne to fine-tuning your audio and notification preferences, you’re now equipped with the knowledge and tools to truly command your digital domain.
But remember, the journey of a Settings app master is never truly over. There will always be new features to discover, new settings to tweak, and new ways to customize your digital experience. So embrace the sense of wonder and exploration, and let the Windows 11 Settings app be your playground for endless possibilities.
Who knows, you might just stumble upon a hidden gem that transforms the way you interact with your computer, or discover a new trick that makes your friends and coworkers green with envy. The possibilities are endless, and the joy of mastering this digital wonderland is truly unparalleled.
So, my friends, take a deep breath, dive headfirst into the Settings app, and let the adventure begin. I’ll be here, cheering you on every step of the way – after all, what’s the fun in Wonderland without a Cheshire Cat to guide you?