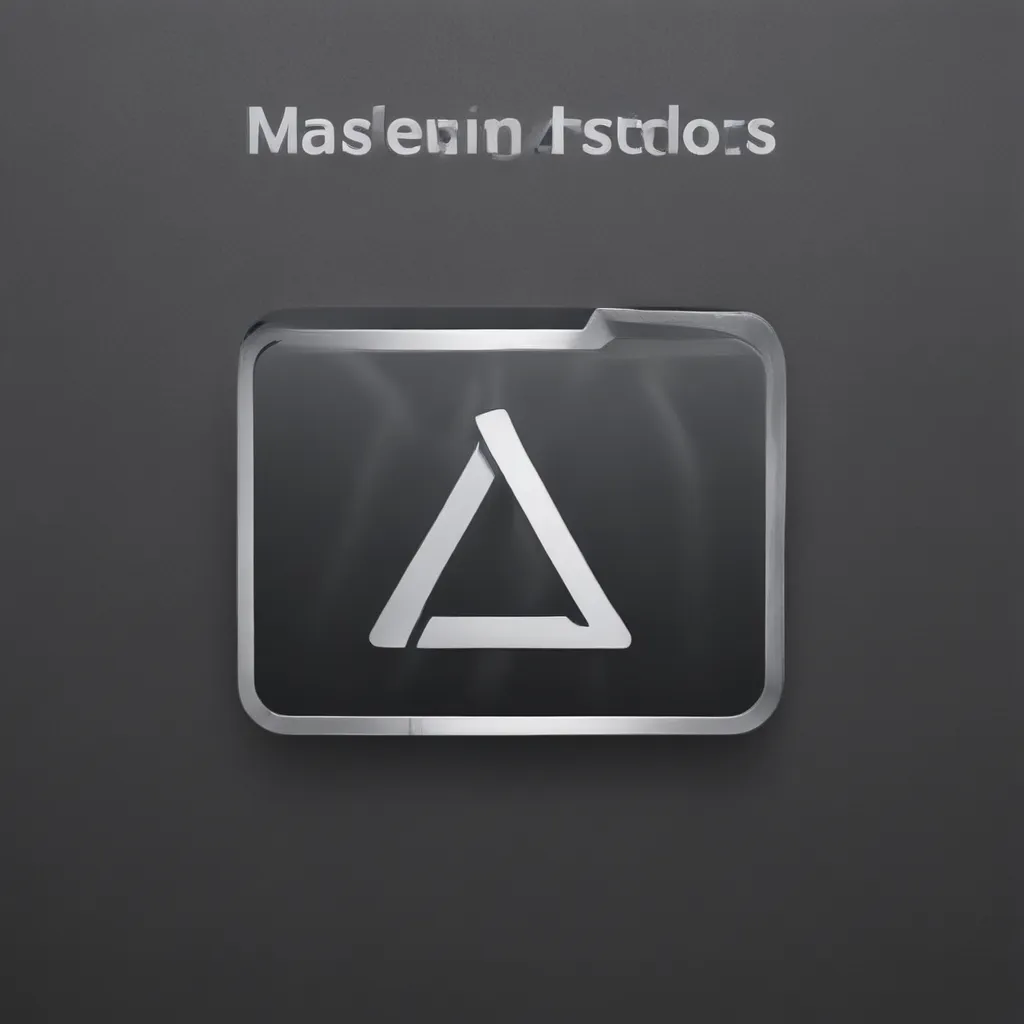
Introduction: Unlocking the Full Potential of Your Mac
As a dedicated macOS user, I’ve always been fascinated by the wealth of power user tools that lurk beneath the surface of this elegant operating system. While the sleek and intuitive interface of macOS may seem deceptively simple, the true power of this platform lies in the vast array of advanced features and utilities that can transform the way you work, create, and interact with your digital world. In this comprehensive guide, I’ll take you on a deep dive into the essential power user tools that can help you master macOS and unlock your full productivity potential.
Command Line Interface (CLI) and Terminal
One of the most powerful tools at the disposal of macOS power users is the Command Line Interface (CLI) and the Terminal application. The CLI may seem intimidating at first, but it offers a level of control and customization that can vastly improve your workflow. From navigating the file system with ease to automating repetitive tasks, the CLI is a true powerhouse for those willing to invest the time to learn its nuances.
I’ll begin by introducing you to the basics of the Terminal application, including how to access it and navigate the command line. We’ll then delve into some of the most fundamental CLI commands, such as cd for changing directories, ls for listing files and folders, and mkdir for creating new directories. I’ll also showcase how to leverage the power of the CLI for more advanced tasks, such as managing system configurations, installing and managing software, and even automating complex workflows with shell scripts.
Furthermore, I’ll explore the wealth of third-party command-line tools and utilities that can significantly enhance your macOS experience. From powerful file management tools like fd and ripgrep to productivity boosters like tmux and iTerm2, I’ll provide you with a comprehensive overview of the best CLI-based applications to supercharge your macOS workflow.
Keyboard Shortcuts and Automation
Mastering the power user tools in macOS wouldn’t be complete without a deep dive into the world of keyboard shortcuts and automation. The macOS operating system is brimming with a vast array of keyboard shortcuts that can streamline your daily tasks, from navigating the interface to performing complex actions with just a few keystrokes.
I’ll start by showcasing the essential keyboard shortcuts that every macOS user should know, such as Command + C for copying, Command + V for pasting, and Command + Tab for switching between applications. I’ll then delve into more advanced shortcuts, including window management shortcuts, application-specific shortcuts, and system-wide shortcuts that can significantly boost your productivity.
But the power of automation goes beyond just keyboard shortcuts. macOS also offers powerful automation tools, such as Automator and AppleScript, that allow you to create custom workflows and scripts to automate repetitive tasks. I’ll guide you through the process of creating your own Automator workflows and AppleScript scripts, demonstrating how you can streamline everything from file management to content creation.
Spotlight and Alfred
One of the standout features of macOS is its powerful search and productivity tool, Spotlight. Spotlight allows you to quickly search for files, documents, applications, and even information from the web, all with just a few keystrokes. As a power user, I’ve come to rely on Spotlight as an indispensable tool for quickly accessing the information and resources I need, without having to navigate through countless menus and folders.
In this section, I’ll explore the full capabilities of Spotlight, from basic file and application searches to more advanced features like performing calculations, unit conversions, and even web searches directly from the Spotlight interface. I’ll also discuss how to customize Spotlight’s behavior and appearance to better suit your personal preferences and workflow.
Additionally, I’ll introduce you to Alfred, a third-party productivity application that takes the power of Spotlight to the next level. Alfred offers a wealth of advanced features, including custom workflows, clipboard management, and even system-wide automation. I’ll guide you through the process of setting up and configuring Alfred, as well as showcase some of the most powerful and versatile Alfred workflows that can dramatically improve your macOS experience.
Menu Bar and Dock Customization
The macOS menu bar and Dock are often overlooked as power user tools, but they can actually be customized and leveraged to significantly enhance your productivity. The menu bar, located at the top of the screen, houses a wealth of system-level controls and utilities, while the Dock provides quick access to your most frequently used applications and files.
I’ll start by exploring the various menu bar utilities and preferences that you can customize, such as adjusting the system volume, checking your network status, and even monitoring system performance. I’ll also delve into the world of third-party menu bar apps, which can add even more functionality and convenience to your workflow.
When it comes to the Dock, I’ll show you how to customize its appearance, behavior, and contents to better suit your needs. This includes adding, removing, and rearranging Dock icons, as well as leveraging Dock features like Stacks and App Expose to streamline your navigation and multitasking.
Window Management and Mission Control
Effective window management is a crucial aspect of being a macOS power user. With the ability to maximize productivity and reduce clutter, mastering window management techniques can have a significant impact on your daily workflow.
In this section, I’ll explore the built-in window management tools in macOS, such as Mission Control, Split View, and Spaces. I’ll demonstrate how to use these features to organize your workspace, switch between active windows and desktops, and even create custom window layouts to suit your specific needs.
Additionally, I’ll introduce you to third-party window management applications like Spectacle and Magnet, which offer advanced features like window snapping, window resizing, and custom keyboard shortcuts for lightning-fast window manipulation.
System Preferences and Customization
The System Preferences application in macOS is a treasure trove of customization options that can be leveraged by power users to tailor the operating system to their specific needs. From adjusting display settings and managing user accounts to configuring advanced network and security preferences, the System Preferences app provides a comprehensive interface for fine-tuning your macOS experience.
I’ll guide you through the various sections of the System Preferences app, highlighting the most impactful settings and preferences that can help you maximize your productivity and enhance your overall user experience. This includes topics such as energy-saving settings, Bluetooth and wireless connectivity, accessibility features, and privacy and security controls.
Moreover, I’ll explore the world of macOS customization, showcasing how you can personalize the appearance and behavior of your operating system through the use of third-party tools and customization scripts. From changing the desktop wallpaper and application icons to modifying the Dock and menu bar, I’ll provide you with a wealth of tips and tricks to make your macOS truly your own.
Power User Workflows and Use Cases
To truly understand the power of these macOS tools, it’s essential to explore real-world use cases and workflows that demonstrate their practical applications. In this final section, I’ll delve into several scenarios where power user tools can significantly improve productivity, creativity, and efficiency.
For example, I’ll showcase how a content creator can leverage the CLI, Automator, and Alfred to streamline their video editing and publishing workflow, automating tasks like file organization, media transcoding, and social media sharing. I’ll also highlight how a software developer can harness the power of the Terminal, keyboard shortcuts, and window management tools to enhance their coding and debugging processes.
Additionally, I’ll explore how a busy professional can use Spotlight, the menu bar, and customized Dock to quickly access the information, applications, and resources they need, reducing the time spent navigating through menus and folders.
Conclusion: Unlocking Your macOS Potential
As we reach the conclusion of this comprehensive guide, I hope that I’ve been able to impart a deeper understanding and appreciation for the wealth of power user tools available in macOS. By mastering these advanced features and utilities, you’ll be able to unlock your full potential as a macOS user, streamlining your workflows, boosting your productivity, and ultimately transforming the way you interact with your digital environment.
Remember, the true power of these tools lies not only in their individual capabilities but also in how you choose to combine and leverage them to suit your unique needs and preferences. I encourage you to experiment, explore, and embrace the customization possibilities that macOS has to offer. With a little time and dedication, you’ll be well on your way to becoming a true macOS power user, able to navigate and command your operating system with precision and efficiency.
So, are you ready to take your macOS experience to new heights? Let’s dive in and master the power user tools that will forever change the way you work, create, and thrive in the digital world.












