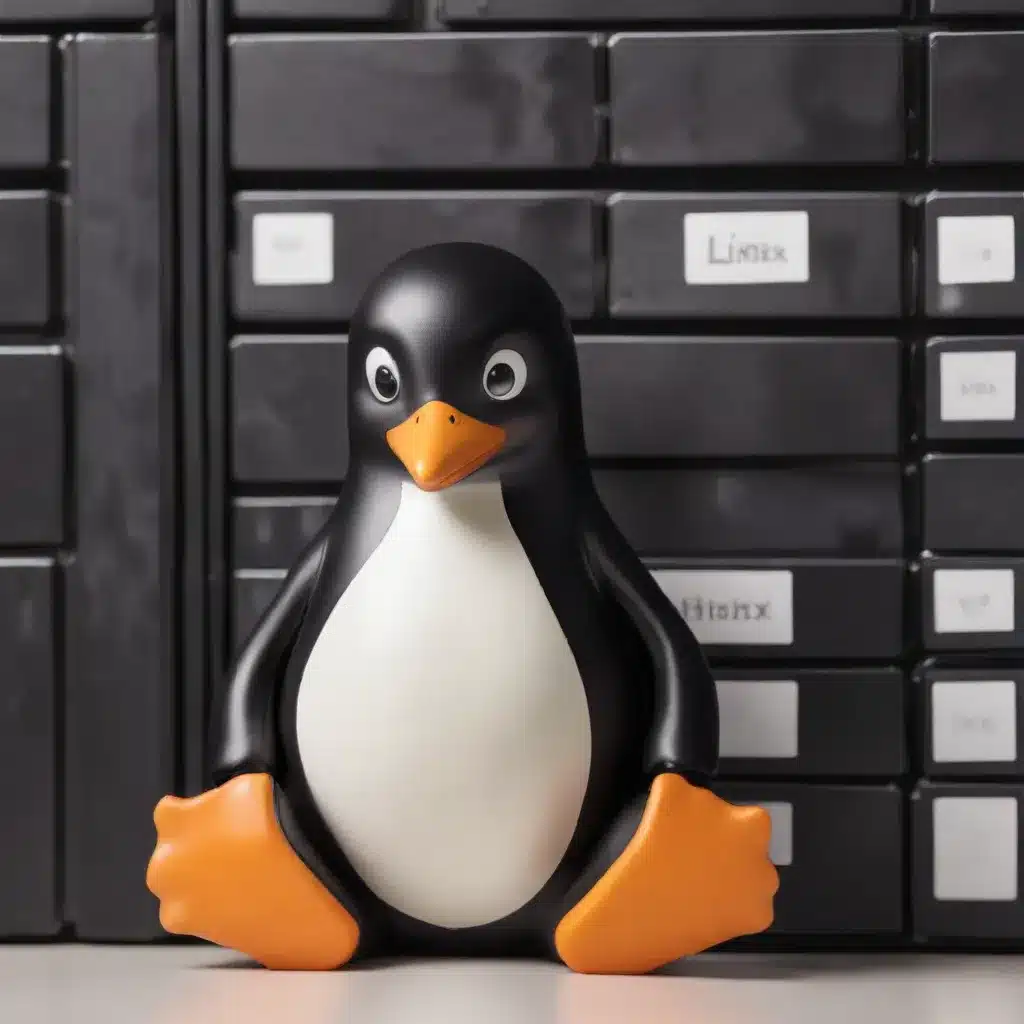
Understanding the Linux File System Structure
At the heart of any Linux system lies the file system, a complex yet powerful structure that organizes and manages data. As a seasoned IT professional, I’ve found that mastering the Linux file system is a crucial step towards becoming a true power user. By understanding the file system’s hierarchy and navigating it with efficiency, you can unlock a world of productivity and streamlined workflows.
The Linux file system follows a hierarchical structure, with the root directory (/) serving as the top-level directory. Beneath the root, you’ll find a series of directories, each with its own purpose and function. Some of the most essential directories in the Linux file system include:
/bin: This directory contains essential user-level binaries, or executable programs, that are accessible to all users./etc: The/etcdirectory houses system-wide configuration files, which are crucial for customizing and managing your Linux environment./home: Each user on the system has a personal home directory within/home, where they can store their files and customize their environment./var: The/vardirectory is used for storing variable data, such as logs, spool files, and temporary files.
Understanding the purpose and contents of these directories is key to navigating the Linux file system with confidence. As a power user, you’ll find yourself frequently traversing the file system, whether it’s to locate important system files, manage user data, or troubleshoot issues.
Mastering File System Navigation with Essential Commands
One of the hallmarks of a seasoned Linux power user is their proficiency in using the command-line interface (CLI) to navigate the file system. While the graphical user interface (GUI) can be a convenient option, the CLI offers a level of precision and control that is unmatched.
Let’s explore some of the essential commands you’ll need to master in order to navigate the Linux file system with ease:
ls (List Directory Contents)
The ls command is the primary tool for viewing the contents of a directory. By using various options, you can customize the output to suit your needs:
ls -l: Displays detailed information about each file and directory, including permissions, ownership, size, and modification date.ls -a: Shows all files, including hidden files (those starting with a.).ls -R: Recursively lists the contents of all subdirectories within the current directory.
cd (Change Directory)
The cd command allows you to navigate between directories. Simply type cd followed by the path of the directory you want to access. For example, cd /etc/apache2 will take you to the Apache configuration directory.
pwd (Print Working Directory)
When you’re deep within the file system, it’s easy to lose track of your current location. The pwd command comes in handy by displaying the absolute path of your current working directory.
touch (Create Files)
The touch command is a versatile tool for creating new files. It can be used to create empty files or update the modification timestamp of existing files. For example, touch myfile.txt will create a new file named myfile.txt in the current directory.
mkdir (Create Directories)
To create new directories, you can use the mkdir command. For instance, mkdir my_folder will create a new directory called my_folder in the current working directory.
rm (Remove Files and Directories)
The rm command is used to delete files and directories. Be cautious when using this command, as it does not send files to a recycle bin or trash folder – the deleted items are permanently removed. Use the -r option to recursively delete directories and their contents.
mv (Move and Rename Files/Directories)
The mv command serves a dual purpose: it can be used to move files and directories to a new location, as well as to rename them. For example, mv myfile.txt /new/path/newfile.txt will move the file myfile.txt to the /new/path directory and rename it to newfile.txt.
By mastering these essential commands, you’ll be able to navigate the Linux file system with speed and precision, allowing you to work more efficiently and productively as a power user.
Leveraging the Power of File System Manipulation
As you delve deeper into the Linux file system, you’ll discover a wealth of advanced techniques and tools that can significantly boost your productivity. Let’s explore some of these powerful capabilities:
File System Exploration and Search
The find command is a powerful tool for locating files and directories based on various criteria, such as filename, size, owner, or modification date. For example, find /home -name "*.pdf" -size +1M will search the /home directory for PDF files larger than 1 MB.
Another useful tool is grep, which allows you to search the contents of files for specific patterns or keywords. This can be particularly helpful when you need to find a specific piece of information within a large log file or configuration document.
File System Automation with Scripts
One of the hallmarks of a Linux power user is the ability to automate repetitive tasks using shell scripts. These scripts can be used to perform a wide range of file system-related operations, such as:
- Batch file and directory operations (e.g., renaming, copying, or deleting multiple files at once)
- Monitoring and managing log files
- Automatically backing up critical data
By creating and customizing your own shell scripts, you can streamline your workflows and free up valuable time for more strategic tasks.
File System Permissions and Access Control
Understanding and managing file system permissions is crucial for maintaining the security and integrity of your Linux system. The chmod command allows you to set the read, write, and execute permissions for files and directories, ensuring that only authorized users can access and modify sensitive information.
Additionally, the chown command enables you to change the ownership of files and directories, which is particularly important when collaborating on shared projects or managing user access to specific resources.
Version Control with Git
For power users working on complex projects or managing large sets of files, version control systems like Git can be invaluable. Git allows you to track changes to your files, collaborate with team members, and revert to previous versions if needed.
By mastering Git commands like git add, git commit, and git push, you can seamlessly integrate version control into your file management workflows, ensuring that your data remains secure and easily recoverable.
Optimizing File System Performance and Organization
As you become more proficient in navigating and manipulating the Linux file system, it’s important to also focus on optimizing its performance and organization. Here are some tips to help you achieve this:
File System Optimization
- Understand File System Types: Linux supports a variety of file system types, each with its own strengths and weaknesses. Choosing the right file system for your specific needs can significantly improve performance and reliability.
- Implement Disk Partitioning: Partitioning your storage devices can help you organize your data more effectively and improve overall system performance.
- Utilize Symbolic Links: Symbolic links, created with the
ln -scommand, allow you to create shortcuts to files and directories, making it easier to access frequently used resources.
File System Organization
- Develop a Consistent Naming Convention: Establish a clear and consistent naming scheme for your files and directories to improve searchability and prevent clutter.
- Leverage the Power of Directories: Organize your files and data into well-structured directories that reflect your workflow and project needs.
- Utilize Hidden Files and Directories: Hidden files and directories, which start with a
., can be used to store configuration settings and other system-critical information.
Backup and Disaster Recovery
- Implement Regular Backups: Regularly backup your critical data to ensure that you can recover from system failures or accidental data loss.
- Understand File System Snapshots: Many Linux file systems, such as Btrfs and ZFS, support file system snapshots, which can be a powerful tool for restoring previous versions of your data.
By focusing on file system optimization, organization, and backup strategies, you’ll be able to ensure the long-term health and reliability of your Linux system, allowing you to work with greater confidence and efficiency as a power user.
Conclusion: Embracing the Linux File System for Unparalleled Productivity
Mastering the Linux file system is a critical step in becoming a true power user. By understanding the file system’s structure, learning essential navigation commands, and leveraging advanced file system manipulation techniques, you’ll unlock a new level of productivity and efficiency in your daily IT tasks and workflows.
Remember, the key to mastering the Linux file system lies in continuous learning, experimentation, and a willingness to dive deep into the inner workings of your operating system. As you continue to explore and discover new ways to optimize your file system management, you’ll find that your skills and knowledge will become increasingly invaluable, not just for your own productivity, but for the success of your entire organization.
So, take the time to dive into the Linux file system, explore its vast capabilities, and discover how it can transform your workflow and propel you to new heights of productivity. With the right knowledge and mindset, the Linux file system can become your most powerful ally in the ever-evolving world of IT.












