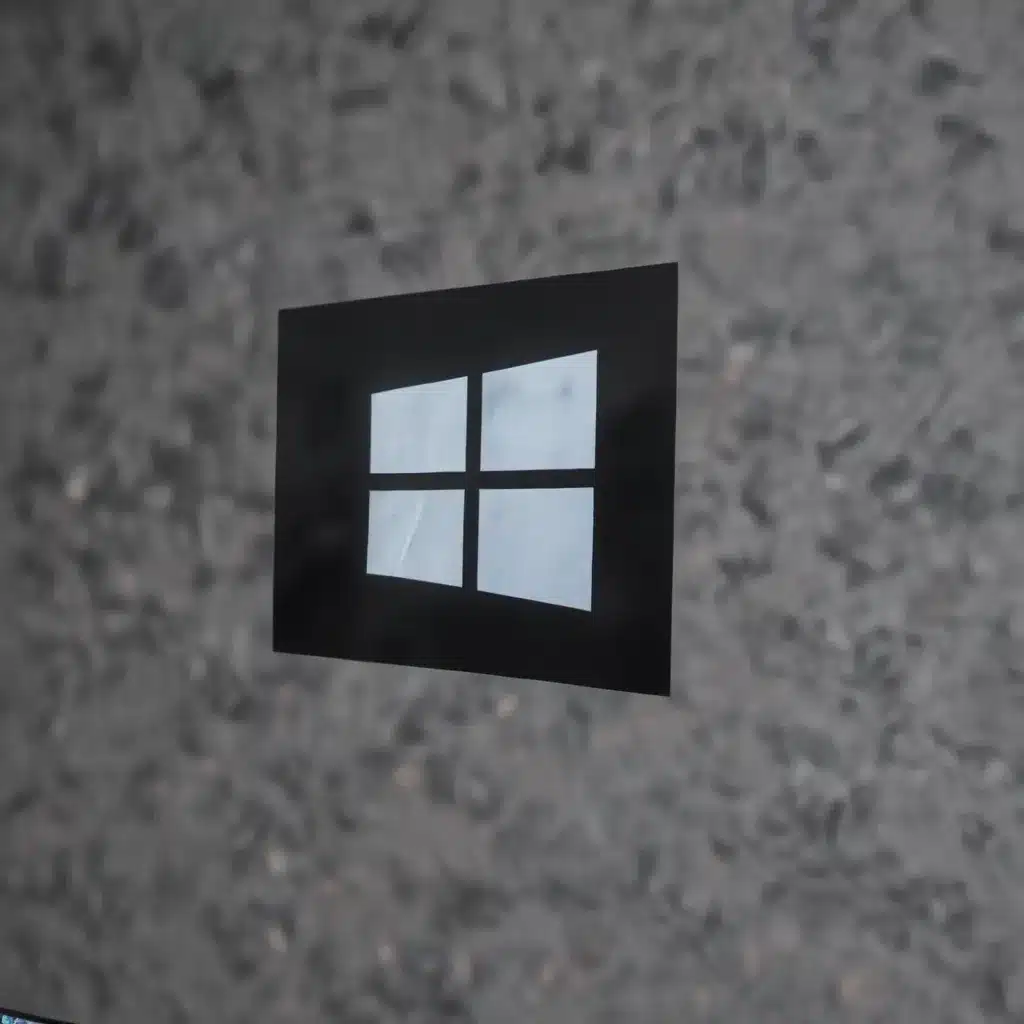
Understanding the Power of Screenshots
In the digital age, screenshots have become an indispensable tool for communication, collaboration, and troubleshooting. Whether you’re a seasoned IT professional, a tech-savvy student, or a curious user, the ability to capture and manipulate screenshots can significantly enhance your productivity and problem-solving skills. In this comprehensive guide, we will delve into the world of screenshot-taking on Windows 11, exploring the various methods, tools, and techniques that will empower you to master the art of screenshot-taking.
Capturing the Entire Screen
One of the most common scenarios for taking screenshots is when you need to capture the entire screen. This can be particularly useful for documenting workflows, sharing information with colleagues, or troubleshooting technical issues. In Windows 11, you can easily capture the full screen by pressing the Print Screen (or PrtScn) key on your keyboard. This will copy the screenshot to your clipboard, allowing you to paste it into any image editing software or document.
Alternatively, you can use the keyboard shortcut Windows key + Print Screen to automatically save the screenshot as a PNG file in the Pictures > Screenshots folder on your system.
Capturing a Specific Window
Sometimes, you may want to capture a specific window or application on your screen, rather than the entire desktop. To do this in Windows 11, simply navigate to the window you want to capture and press Alt + Print Screen. This will capture the active window and copy it to your clipboard, ready to be pasted into your desired application.
If you prefer to save the screenshot directly to a file, you can use the Windows key + Shift + S shortcut, which will open the Snipping Tool. In the Snipping Tool, select the “Window Snip” option, and then click on the window you want to capture.
Capturing a Custom Area
For more precise screenshot-taking, Windows 11 offers the Snipping Tool, which allows you to capture a custom area of the screen. To access the Snipping Tool, simply search for it in the Windows Start menu or use the Windows key + Shift + S shortcut.
Once the Snipping Tool is open, you can choose from several different capture modes, including:
- Rectangular Snip: Capture a rectangular area of the screen.
- Freeform Snip: Capture an irregular-shaped area by drawing a custom selection.
- Window Snip: Capture a specific window on the screen.
- Full-screen Snip: Capture the entire screen.
After making your selection, the screen will dim, and you can use your mouse to define the area you want to capture. Once you release the mouse, the screenshot will be saved to your clipboard, ready to be pasted into your desired application.
Capturing Scrolling Content
One of the unique features of the Snipping Tool in Windows 11 is the ability to capture scrolling content, such as a long webpage or a document that extends beyond the visible screen. To do this, select the “Rectangular Snip” option in the Snipping Tool, and then click and drag to select the area you want to capture. Once the selection is made, the Snipping Tool will provide an option to capture the scrolling content.
Annotating and Editing Screenshots
After capturing a screenshot, you may often need to annotate or edit the image to highlight specific details, add explanatory text, or emphasize certain elements. Windows 11 provides a built-in tool called Snip & Sketch, which offers a range of annotation and editing features.
To access Snip & Sketch, you can use the Windows key + Shift + S shortcut, which will open the Snipping Tool and allow you to capture a screenshot. Once the screenshot is captured, Snip & Sketch will automatically open, providing you with a variety of tools to enhance your screenshot, including:
- Drawing tools: Add freehand drawings, shapes, and arrows to highlight specific areas.
- Text tools: Insert captions, instructions, or explanations directly on the screenshot.
- Highlighter and blur tools: Emphasize or obscure sensitive information as needed.
- Cropping and resizing tools: Trim the image or adjust its dimensions.
After making your desired edits, you can save the annotated screenshot to your local storage or share it directly with others.
Sharing and Storing Screenshots
Once you’ve captured and edited your screenshot, you may want to share it with colleagues, clients, or friends. Windows 11 offers several convenient options for sharing your screenshots:
-
Copy to Clipboard: After capturing a screenshot, you can copy it to your clipboard by pressing Ctrl + C. You can then paste the image into any application, such as an email, document, or messaging platform.
-
Save to File: Use the Save option in the Snipping Tool or Snip & Sketch to save your screenshot as an image file (e.g., PNG, JPEG, GIF) on your local storage.
-
Share Directly: The Snip & Sketch tool provides a Share button that allows you to directly share your screenshot via email, messaging apps, or social media platforms.
-
Cloud Storage Integration: Many cloud storage services, such as OneDrive, Google Drive, or Dropbox, offer seamless integration with Windows 11, making it easy to save and share your screenshots across devices and platforms.
Regardless of the sharing method you choose, remember to consider the privacy and sensitivity of the information you’re capturing in your screenshots, and take appropriate measures to protect any confidential or sensitive data.
Customizing Screenshot-Taking Workflows
To further enhance your screenshot-taking experience, you can explore various customization options in Windows 11. For example, you can create custom keyboard shortcuts to quickly access the Snipping Tool or Snip & Sketch, or even set up automatic file-naming and saving conventions to streamline your screenshot organization.
Additionally, you can explore third-party screenshot tools, such as ShareX, Lightshot, or Greenshot, which offer advanced features like scrolling screenshots, image annotation, and cloud storage integration. These tools can be particularly useful for power users or those who require more sophisticated screenshot-taking capabilities.
Mastering the Art of Screenshot-Taking
By exploring the various screenshot-taking methods, tools, and customization options available in Windows 11, you can unlock the full potential of this powerful communication and troubleshooting tool. Whether you’re capturing the entire screen, a specific window, or a custom area, the ability to take high-quality, annotated screenshots can significantly enhance your productivity, collaboration, and problem-solving abilities.
Remember, the key to mastering the art of screenshot-taking is to experiment, explore, and find the methods and tools that best suit your unique needs and workflow. With practice and a little creativity, you’ll soon be a screenshot-taking pro, empowered to communicate, collaborate, and troubleshoot more effectively than ever before.












