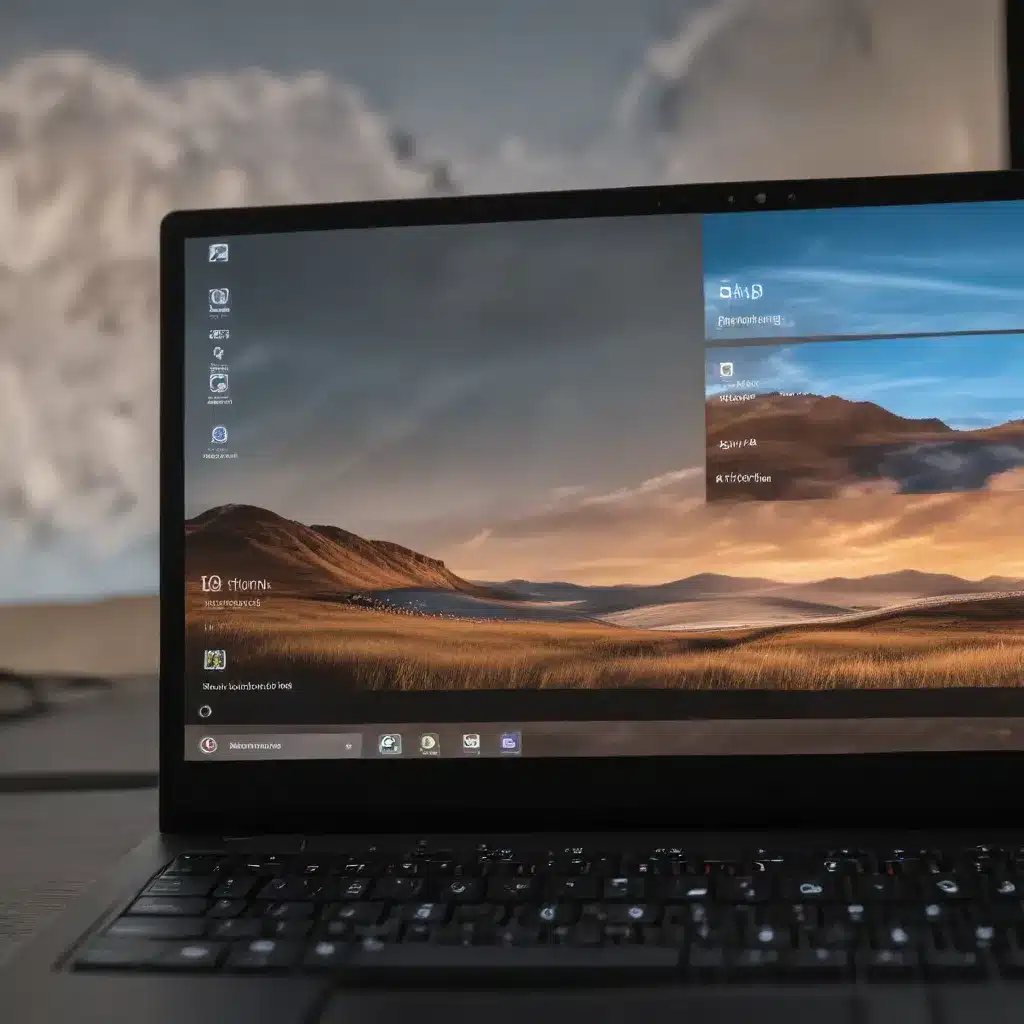
Unleashing the Power of Screenshots: A Comprehensive Guide
In today’s digital landscape, screenshots have become an indispensable tool for communication, troubleshooting, and visual storytelling. Whether you’re a seasoned IT professional, a tech-savvy student, or a curious user looking to streamline your workflow, mastering the art of screenshot capturing on Windows 11 can greatly enhance your productivity and efficiency.
In this comprehensive guide, we’ll delve into the various methods and techniques for capturing, editing, and sharing screenshots on your Windows 11 device. From the built-in Snipping Tool to third-party applications, we’ll explore a wide range of options to help you find the perfect solution for your needs.
The Basics: Understanding Screenshot Capturing in Windows 11
Windows 11 offers multiple ways to capture screenshots, each catering to different use cases and preferences. Let’s start with the most fundamental method:
The Print Screen (PrtScn) Key
The classic method of capturing the entire screen is to simply press the Print Screen (or PrtScn) key on your keyboard. This will copy the current screen contents to your clipboard, allowing you to paste the screenshot into any image editing software or document.
For users with laptops or compact keyboards, the Print Screen function may be combined with the Fn (Function) key. In such cases, you’ll need to press Fn + PrtScn to capture the full screen.
Capturing a Specific Window
If you only want to capture the contents of a specific window, such as a browser or an application, you can use the Alt + Print Screen shortcut. This will copy the active window to your clipboard, enabling you to paste it elsewhere.
Snipping Tool
Windows 11 also includes a powerful screenshot utility called the Snipping Tool. This tool allows you to capture a specific region of your screen, a full-screen screenshot, or a selected window. Additionally, the Snipping Tool offers various annotation and editing capabilities, making it a versatile choice for users who need to highlight or draw attention to specific elements within their screenshots.
To access the Snipping Tool, you can search for it in the Windows Start menu or use the shortcut Windows key + Shift + S.
Snip & Sketch
In Windows 11, the Snipping Tool has been enhanced and renamed to Snip & Sketch. This updated tool offers a more intuitive user interface and expanded features, including the ability to annotate, draw, and share your screenshots directly from the app.
You can launch Snip & Sketch by searching for it in the Start menu or by using the Windows key + Shift + S shortcut.
Third-Party Screenshot Tools
While the built-in screenshot tools in Windows 11 are powerful, there are also a variety of third-party applications that offer additional features and customization options. Some popular choices include ShareX, Lightshot, Greenshot, and PicPick. These tools often provide advanced editing capabilities, cloud integration, and more.
Mastering Screenshot Editing and Annotation
Once you’ve captured your screenshot, the real fun begins! Windows 11 offers a range of tools and techniques to help you enhance and annotate your screenshots, making them more informative and visually appealing.
Snip & Sketch Editor
The Snip & Sketch app not only allows you to capture screenshots but also provides a robust set of editing tools. After taking a screenshot, you can access the Snip & Sketch editor to:
- Add Text: Annotate your screenshots by adding text captions, labels, or instructions.
- Draw and Highlight: Use the pen, highlighter, and shape tools to draw attention to specific areas of the image.
- Blur or Pixelate: Obscure sensitive information or details you don’t want to share.
- Crop and Resize: Trim your screenshot to focus on the essential elements.
- Apply Effects: Experiment with various filters, shadows, and other visual effects.
The Snip & Sketch editor offers a user-friendly interface, making it easy to customize and refine your screenshots with minimal effort.
Third-Party Editing Tools
If you require more advanced editing capabilities, consider exploring third-party screenshot tools like Lightshot, Greenshot, or PicPick. These applications often provide a wider range of annotation options, including the ability to add arrows, shapes, and freehand drawings.
Additionally, you can leverage general-purpose image editing software, such as Microsoft Paint or GIMP, to further enhance your screenshots. These tools allow you to perform more complex edits, including layering, masking, and color adjustments.
Efficient Screenshot Workflow and Sharing
A well-crafted screenshot is only valuable if it can be effectively shared and communicated. Windows 11 offers several options to streamline your screenshot workflow and ensure your visuals reach the right audience.
Automatic Screenshot Saving
By default, when you capture a screenshot using the Print Screen key, the image is saved to your clipboard, ready to be pasted into any application. However, you can also configure your system to automatically save screenshots to a designated folder on your device.
In the Snipping Tool or Snip & Sketch, you can access the settings to specify the default save location for your screenshots. This ensures that your captured images are neatly organized and easily accessible.
Cloud-Based Sharing
Many third-party screenshot tools, such as ShareX and Lightshot, offer cloud-based sharing capabilities. These tools allow you to upload your screenshots directly to popular file-hosting or image-sharing services, making it easy to collaborate with colleagues or share your visuals on social media.
Built-In Sharing Options
The Snip & Sketch app in Windows 11 also provides built-in sharing options. After editing your screenshot, you can use the app’s share button to quickly send it via email, messaging apps, or cloud storage services like OneDrive.
Mastering Screenshots: Tips and Tricks
As you navigate the world of screenshot capturing and editing, consider the following tips and tricks to further enhance your skills and productivity:
-
Customize Keyboard Shortcuts: Familiarize yourself with the available keyboard shortcuts and consider creating your own custom shortcuts for frequently used screenshot actions.
-
Leverage Multiple Monitor Support: If you have a multi-monitor setup, take advantage of the various screenshot options to capture content across all displays.
-
Explore Scrolling Capture: Some third-party tools, like FastStone Capture and PicPick, offer the ability to capture scrolling web pages or long documents in a single screenshot.
-
Utilize Annotation Tools: Experiment with the diverse annotation tools available in screenshot apps to highlight, draw attention to, or obscure specific elements within your screenshots.
-
Maintain Organization: Develop a consistent naming convention and file organization system to keep your captured screenshots well-structured and easily retrievable.
-
Consider Privacy and Security: When sharing screenshots, be mindful of any sensitive information that may be visible, and use the appropriate tools to redact or obscure confidential data.
Conclusion: Unleashing the Full Potential of Windows 11 Screenshots
Mastering the art of screenshot capturing in Windows 11 is a valuable skill that can significantly enhance your productivity, communication, and problem-solving abilities. By leveraging the built-in tools and exploring the wealth of third-party applications, you can unlock the full potential of screenshots and become a true visual communication expert.
Remember, the key to effective screenshot capturing lies in understanding the various options, experimenting with different techniques, and finding the workflow that best suits your needs. Embrace the power of screenshots and let them become an integral part of your digital toolbox.
For more IT insights, troubleshooting tips, and technology trends, be sure to visit IT Fix – your go-to resource for all things tech!












